PC画面録画ソフトはリモートワークが普及した今、プレゼンテーションやオンラインミーティングの記録に使用したいなどニーズが高まっているソフトとなっています。しかし、現状たくさんのソフトがあるものの、その多くはFull HD / 4K・60FPSで保存できなかったり、UIが分かりにくく使いにくかったりとあと一歩足りないなという印象です。
今回はそんな"あと一歩"に手が届くと期待でき、「シンプル・スマートな画面録画ソフト」 EaseUS RecExperts について徹底レビューしていきます。
EaseUS RecExperts 基本機能
- ① 全画面録画 / ウィンドウ指定録画 / 領域指定録画 の録画形式に対応
- ② システムサウンドの記録に加えてマイク音声の同時記録も可能
- ③ Webカメラ映像の挿入も可能
- ④ スケジュール設定で、指定した日時に自動で録画を開始することが可能
- ⑤ ファイルサイズに応じた自動分割も可能
- ⑥ MP4, GIF, MP3をはじめとする様々な形式の出力に対応
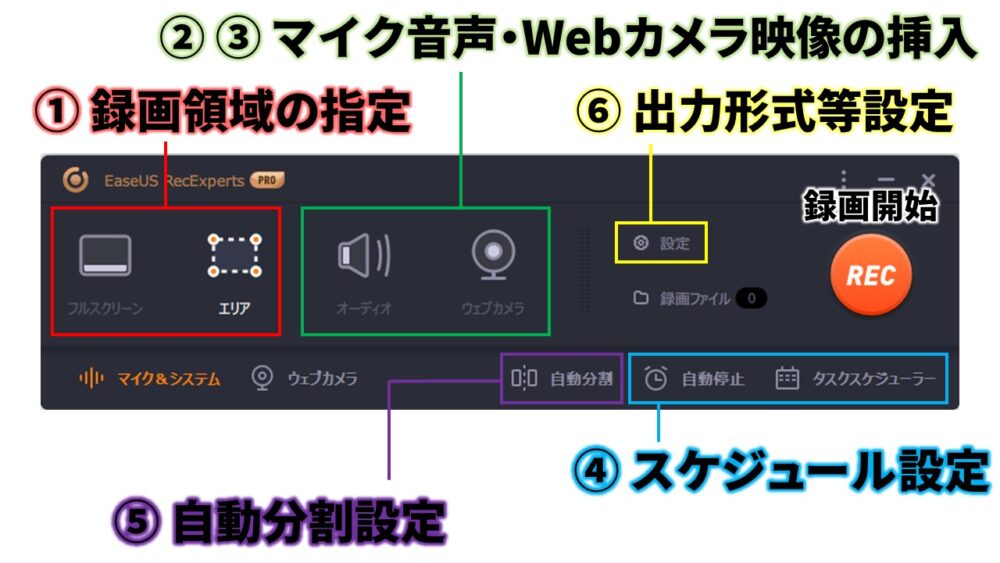
全画面録画 / ウィンドウ指定録画 / 領域指定録画 の録画形式に対応
本ソフトはパソコンのモニター画面全域を録画する全画面録画をもちろんのこと、ウィンドウを指定した録画、さらには詳細に領域を指定した録画もすることが出来ます。
アプリ起動画面の左二つの項目から「フルスクリーン」を選ぶことで全画面録画、「エリア」を選択し任意の領域をドラッグすることで領域を指定した録画、録画したいウィンドウをクリックすることでウィンドウ指定録画が可能です。
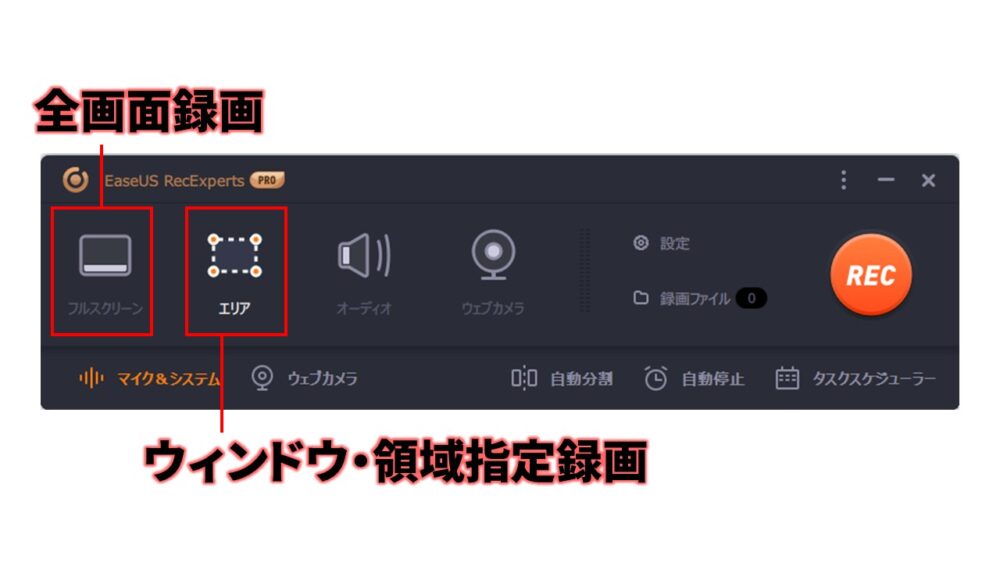
システムサウンドの記録に加えてマイク音声の同時記録も可能
画面録画ソフトとしては必須ともいえるマイク音声の同時録音に加えて、様々な音声形式を指定して録画することが出来ます。
下記の画像のように、「システムサウンド」「マイク」「マイクとシステムサウンド」「音声無し録画」の4種類から選択して録画することが出来ます。
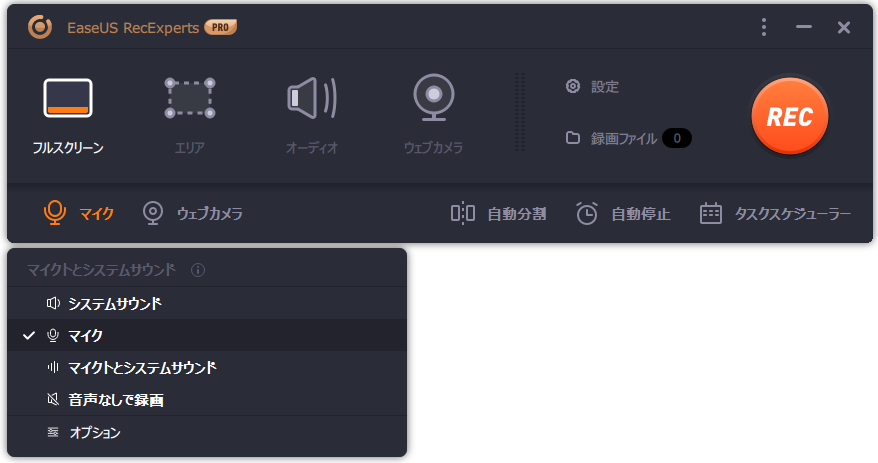
- システムサウンド...録画画面とPCが発している音声を含めて録画
- マイク...録画画面にシステム音声は含めずにマイク音声のみを含めて録画
- マイクとシステムサウンド...録画画面にマイク音声とシステム音声二つをミックスさせて録画
- 音声無し録画...録画内容に音声を含めずに画面のみを録画
基本的には「システムサウンド」又は「マイクとシステムサウンド」を選択することが大半となると思いますが、他ソフトには無い珍しい選択肢も用意されていて広い用途で使用することが出来ます。
Webカメラ映像の挿入も可能
OBS Studioのように、録画映像にWebカメラの映像をワイプとして挿入することもできます。
ウェブカメラタブから含める映像のWebカメラを選択し、ウェブカメラをONにすることで簡単にWebカメラ映像を挿入することができます。
YouTuberやストリーマーとして活動している方に加えて、会社でプレゼン動画を撮影する際にも重宝する機能でしょう。
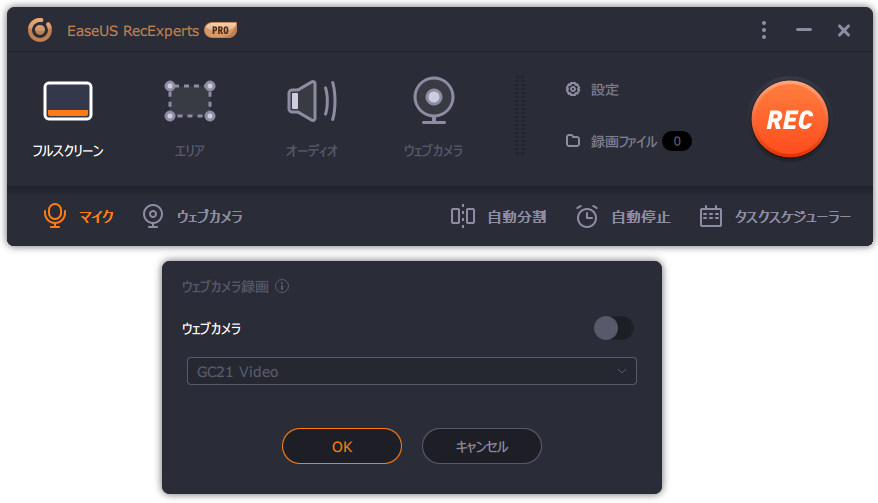
スケジュール設定で、指定した日時に自動で録画を開始することが可能
個人的にこのソフトを使用するメリットの一つともいえるかなり価値の高い機能がこの「スケジュール設定」機能です。
この機能を使用することでテレビの録画のように、「自分で定めた時間に自動で録画を開始し、自動で録画を終了させる」ことが出来ます。
見逃せないライブ配信(YouTubeやTwitchなど)があるけど外出しなければいけないときに、予めライブ配信画面を開いて EaseUS RecExperts で配信時間に合わせたスケジュール設定をしておくことでその配信を録画することが出来ます。
(録画したライブ配信動画を個人の目的以外で使用すると違法となるので注意しましょう。)
アプリホーム画面の「タスクスケジューラー」から新しいタスクを作ることでスケジュール設定が出来ます。以下のように詳細に設定することが出来ます。
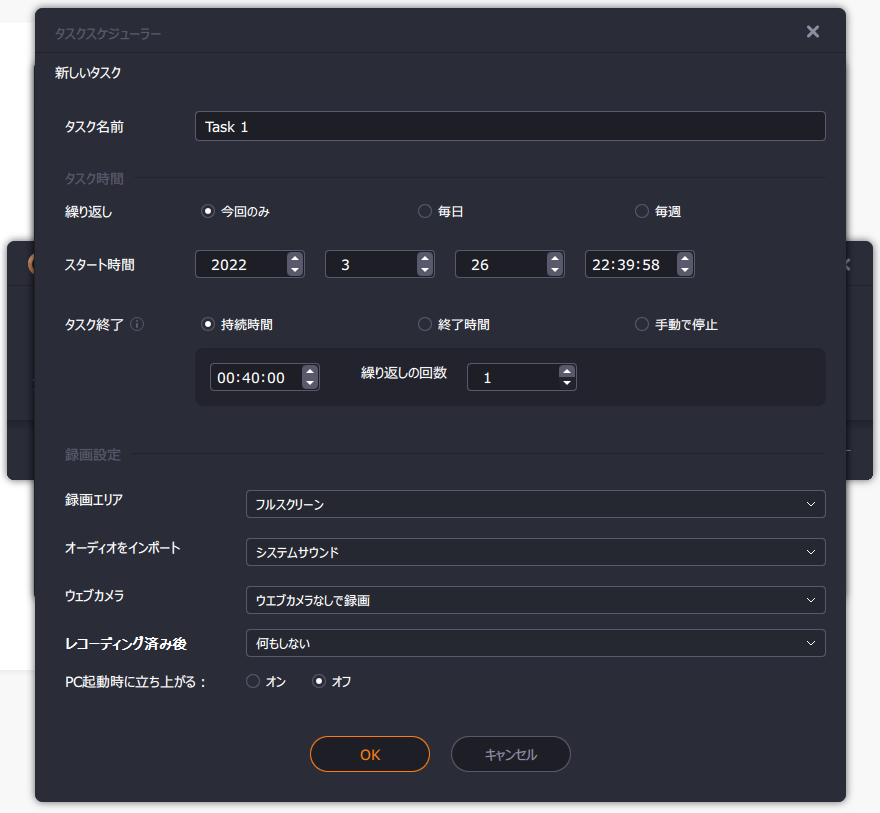
ファイルサイズに応じた自動分割も可能
録画データを 録画時間 / ファイルサイズ ごとに分割することもできます。
アプリホーム画面の「自動分割」を選択することで自分の用途に合った分割方法を選択することが出来ます。
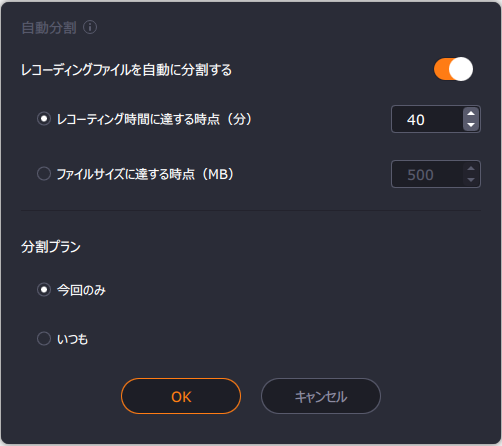
MP4, GIF, MP3をはじめとする様々な形式の出力に対応
録画後はmp4やgif、mp3など自分の好きなフォーマットで出力することが出来ます。
gifやmp3など動画のファイル形式以外でも出力することが出来るのが面白く、便利な点です。
対応しているフォーマット
- MP4
- MOV
- FLV
- MKV
- AVI
- GIF
- MP3
- AAC
- WAV
- OGG
- WMA
- FLAC
EaseUS RecExperts 使用シチュエーション
① オンラインミーティングを保存したい!
コロナ禍の影響でテレワークが増え、ほぼ通勤せずにオンラインで仕事をこなしているという人も少なくないでしょう。大事なミーティングやビデオ通話の内容を後からも振り返ることが出来るように、本ソフトを用いてZoom画面の録画しておけば安心です。

② ゲーム画面を録画したい!
YouTubeでゲーム実況を始めたかったり、TikTok等にゲームのショート動画をアップロードしたい時にも本ソフトを使用して、制限なくゲーム画面を記録することができます。YouTube以外にも友達にクリップを自慢したい時にも本ソフトは役立つでしょう。

③ プレゼンテーションを記録したい!
本ソフトはWebカメラ映像の挿入にも対応しているので、プレゼンテーションの記録にも使えることと思います。練習時に録画して自分のプレゼンテーションの様子を振り返ったり、改善点を見つけてより効果的に伝えられるように修正することにも、プレゼンテーションの録画データは役立つでしょう。

無料版と有料版の違い
無料版で制限されること
- 録画可能時間が1分
- スケジュール設定が出来ない
- 自動分割が出来ない
- EaseUSによるテクニカルサポートを受けられない
EaseUSとは?
EaseUS Software Co.,Ltd(有限会社イーザスソフトウェア)は2004年に中国四川省で設立された
データセキュリティに特化した製品を扱っている会社です。
本ソフト以外にもPC引っ越しソフトの「Todo PCTrans」やディスク管理ソフト「Partition Master」、バックアップソフト「Todo Backup」等様々なソフトウェアを配信しています。
普段からデータを扱う方の中には元よりEaseUSをご存知だったという方もいるのではないでしょうか。
データセキュリティソフトの分野ではとても名が知れていて、現在では160ヵ国以上でサービス展開されており、数千万人以上の個人及び法人方に利用されています。
※本記事はEaseUS様ご協賛のもと、製品を提供していただいた上で執筆しております。


