パソコンの平均寿命は約5年と言われているものの、いつどこで故障してしまうか分かりません。そして、パソコンは使用期間が長くなればなるほどOSの保存ドライブであるCドライブは圧迫されていきます。Cドライブは満杯になると正直詰みですから、Cドライブを別のHDD / SSDに移行したいと思うときもよくあります。そんな時に使えるパソコンのバックアップ、システムの移行ができるコスパに優れたバックアップ用ソフト「EaseUS Todo Backup Home」について、使い方を中心にメリット・デメリットを紹介していきます!
EaseUS Todo Backup Home で出来ること
「データのバックアップを徹底、迅速かつ安全に」というキャッチコピーのもと配信されているバックアップソフトである"EaseUS Todo Backup Home"。このソフトでは以下のように大きく分けて「バックアップ」と「クローン(移行)」をすることができます。
- ディスク(ドライブ)のバックアップ
- OS / システムのバックアップ
- ファイルのバックアップ
- ディスク(ドライブ)のクローン
- OS / システムのクローン
- システムの移行
具体的な内容については以下それぞれの使用シチュエーションに分けて説明していきます。
こんな時に使える! EaseUS Todo Backup Home!
① ファイルのバックアップをしたい時
EaseUS Todo Backup Home(以下、本ソフト)では、様々なバックアップに対応していますが、もちろん「ファイル(データ)のバックアップ」も出来ます。
ファイルのバックアップとは、以下の図のように、「○○○.png」や「△△△.pdf」といった写真・動画・テキストなどまとまりを持った一つ一つのデータをバックアップすることを意味します。
画像をGoogle Photoにアップロードしたり、OfficeデータをOneDriveでクラウド管理することも「ファイルのバックアップ」に含みますから、一般的なバックアップのイメージに最も近いものでしょう。
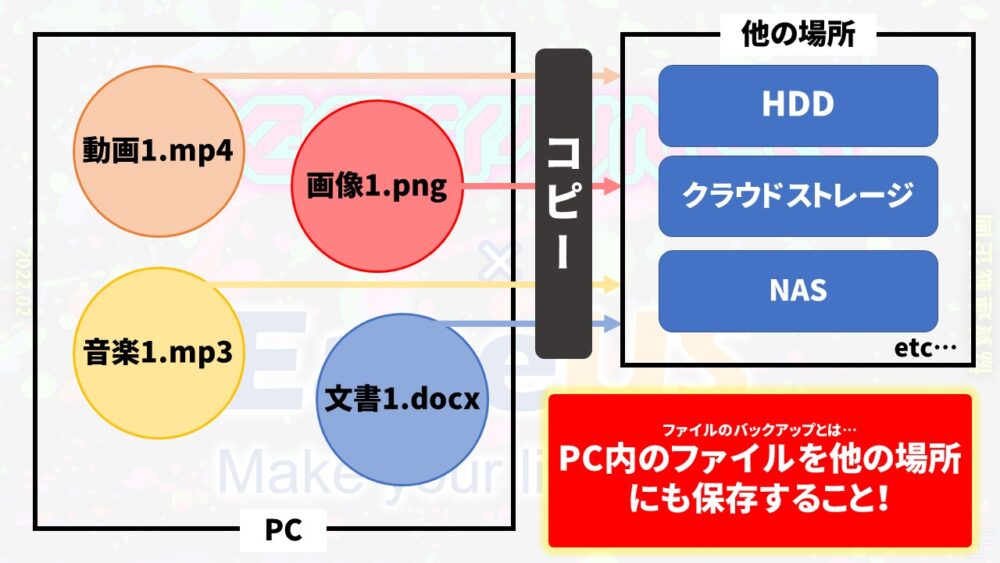
本ソフトでは、以下のような流れでファイルのバックアップをすることが出来ます。
1. ソフト画面左「新しいバックアップ」をクリック
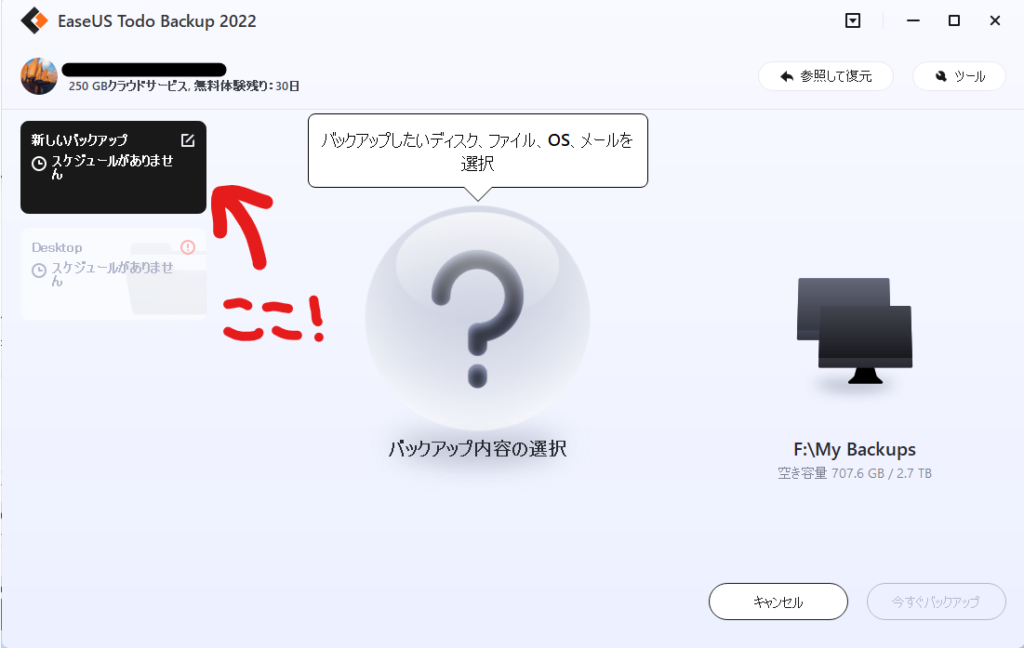
2. 「バックアップ内容の選択」をクリック
「新しいバックアップ」をクリック後に画面中央に大きな?マークが表示されるので、それをクリックします。
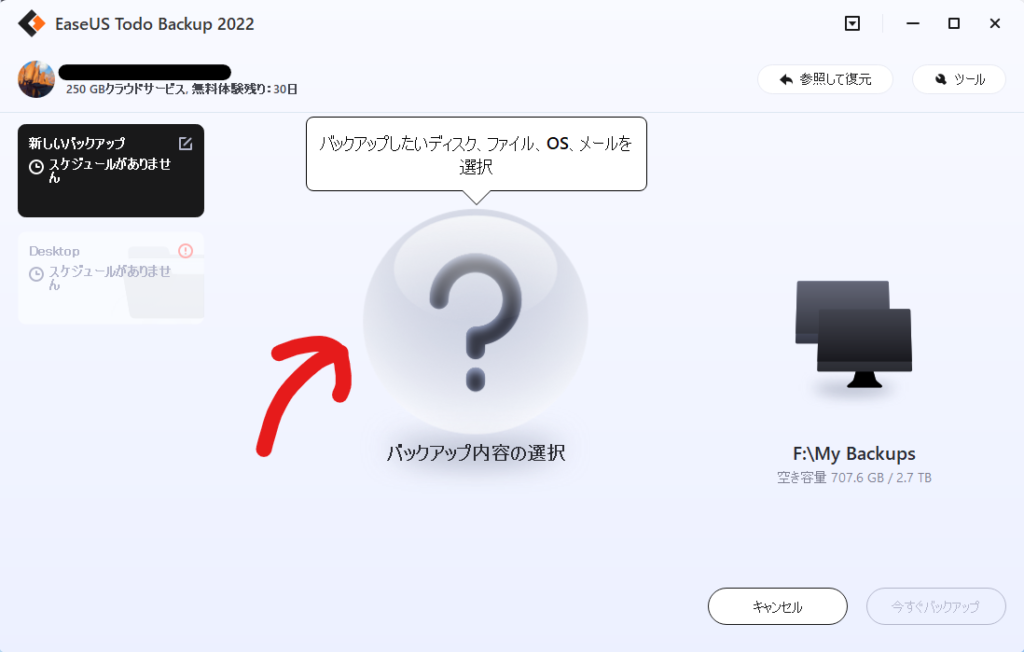
3. 「ファイル」をクリック
今回は「ファイルのバックアップ」を行いますので、「ファイル」を選択します。
後でも触れますが、ディスクのバックアップやOSのバックアップ、メールのバックアップをする際にはそれぞれに合った項目を選択することになります。
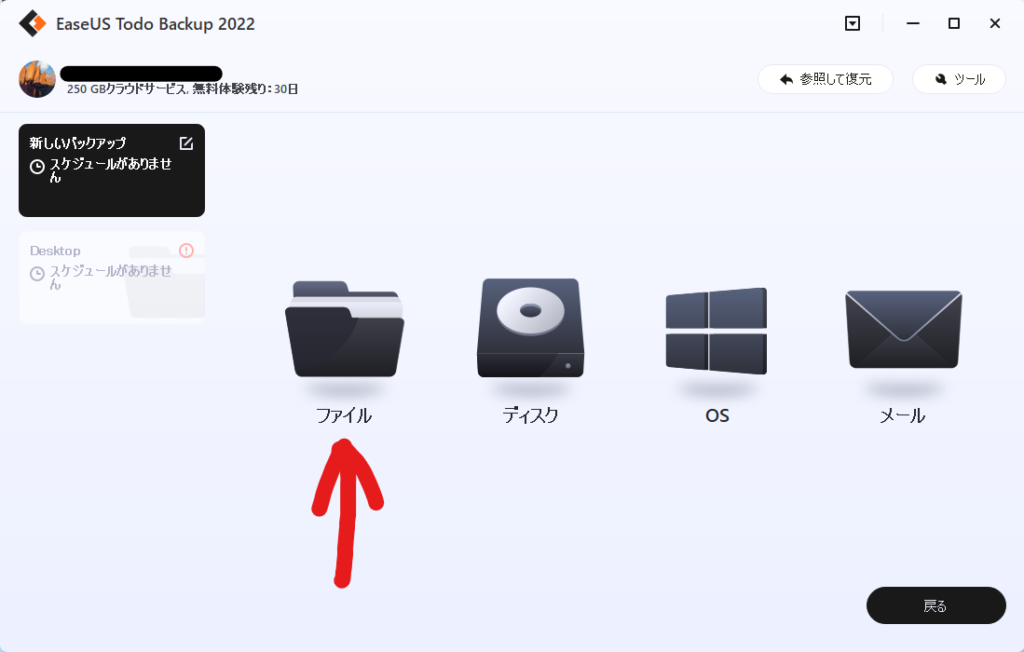
4. 保存したいファイルを選び、「OK」をクリック
ここからはバックアップしたいファイルを自分で選んでいく作業となります。
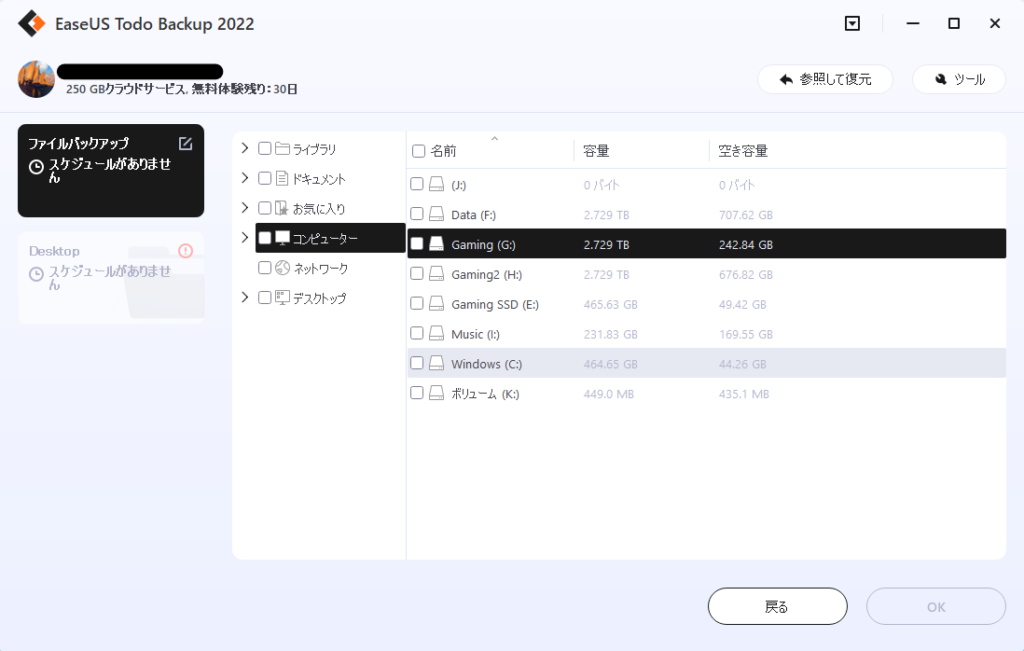
「コンピューター」を選択すると、PC内のドライブがそれぞれ表示されますのでそこからドライブごと選んでも良し、特定のファイルのみを選択しても良し、ということで自分でバックアップしたいファイルを選択します。
ここの操作感は正直なところ"独特"で若干使いにくい印象を受けました。
フォルダーの中身を選択したい場合に、画面左のフォルダーリストのようなものからフォルダーを開く必要があり、Windowsのエクスプローラーのように「ダブルクリックすればフォルダーが開かない」からです。
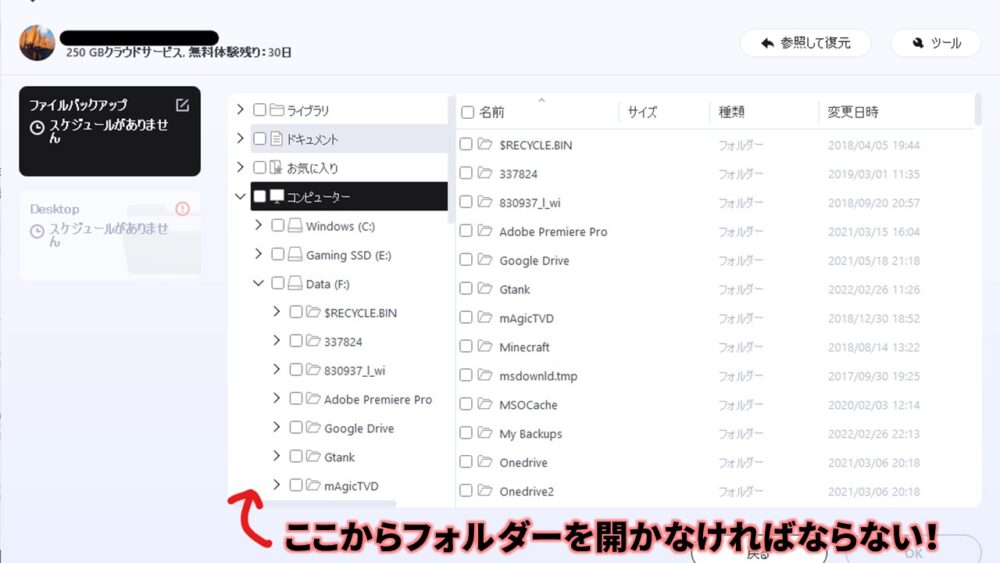
ドライブ(フォルダー)ごとバックアップする場合は各フォルダー左のチェックマークを選択するだけで、違和感なく選択することが出来ます。
バックアップしたいファイルを選択し終わったら、画面右下の「OK」をクリックします。
5. ソフト画面右のPCアイコンをクリックし、バックアップ先を選択する
バックアップするファイル選択したら、あとはバックアップ先を選択します。
ファイル選択後に表示される、右側のiMacのようなアイコンをクリックしてバックアップ先を選択することが出来ます。
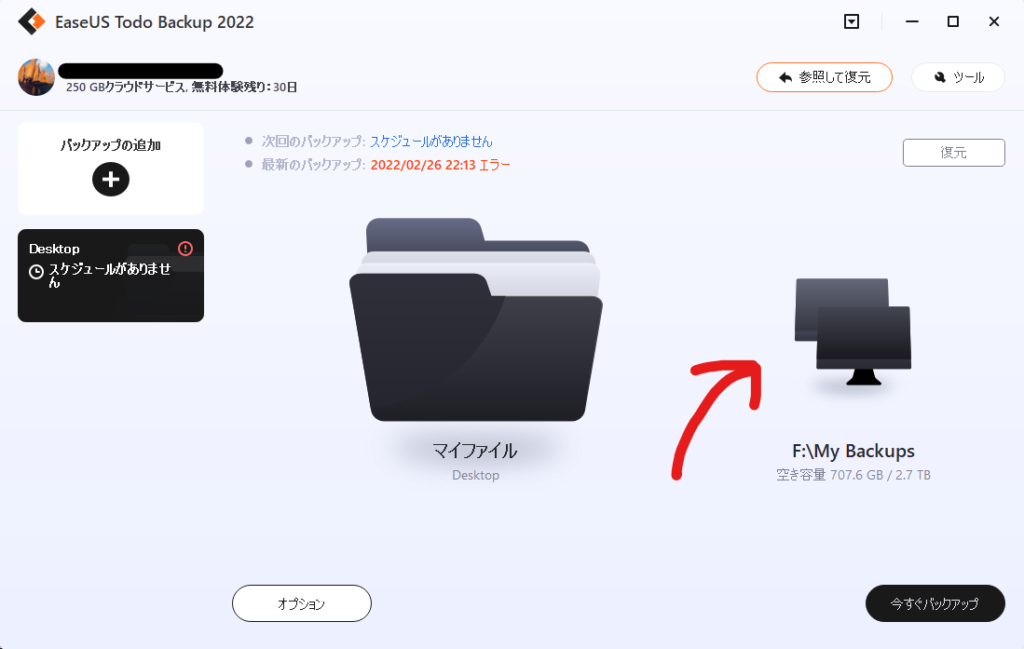
アイコン選択後、バックアップファイル選択時のようなリストが表示されるので、その中からバックアップ先を選んでいきます。
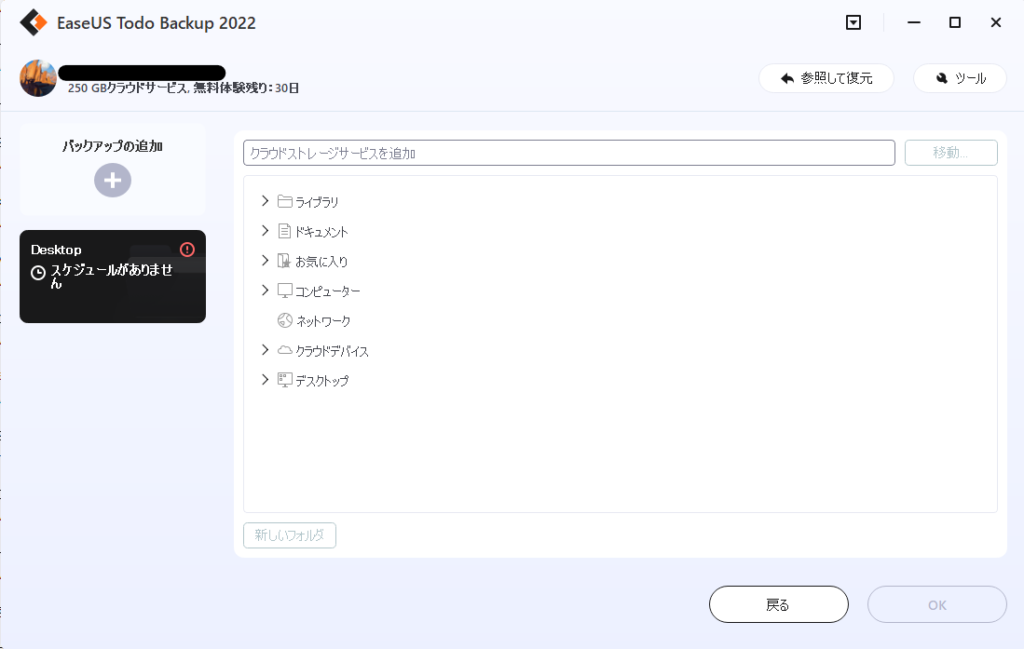
ここで大半の人が使用する項目が「コンピューター」「ネットワーク」「クラウドデバイス」だと思います。
基本的には以下のような使い方になります。
- 他のドライブ(HDD等)にバックアップしたい時は「コンピューター」
- NAS等にバックアップしたい時は「ネットワーク」
- Google DriveやOneDriveなどのクラウドストレージにバックアップしたい時は「クラウドデバイス」
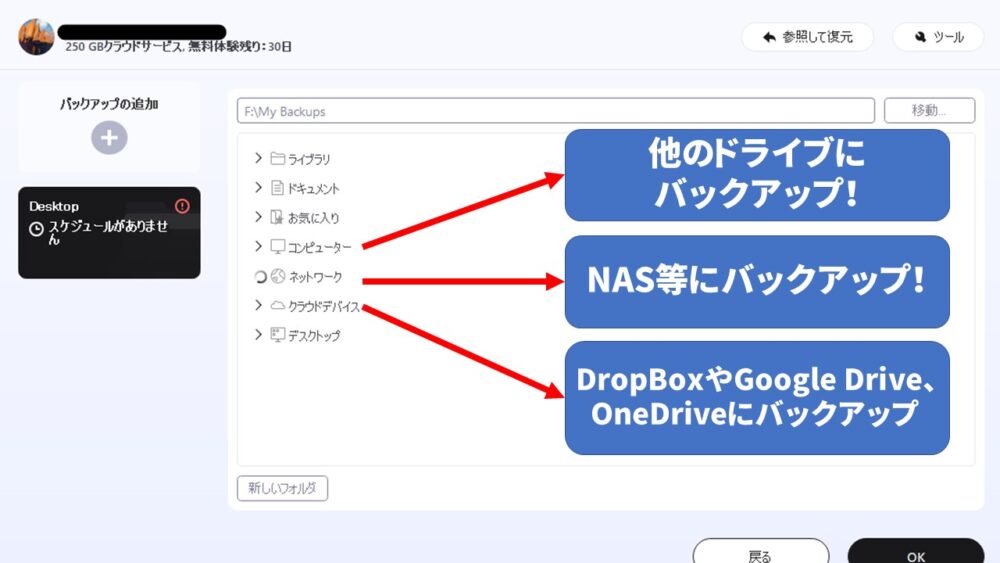
「クラウドデバイス」を選択した場合、「DropBox」「Google Drive」「OneDrive」の3つのクラウドストレージにバックアップ可能です。
クラウドデバイス選択後、「クラウドストレージサービスを追加」をクリックしてそれぞれのアカウントと紐づけていく形になります。
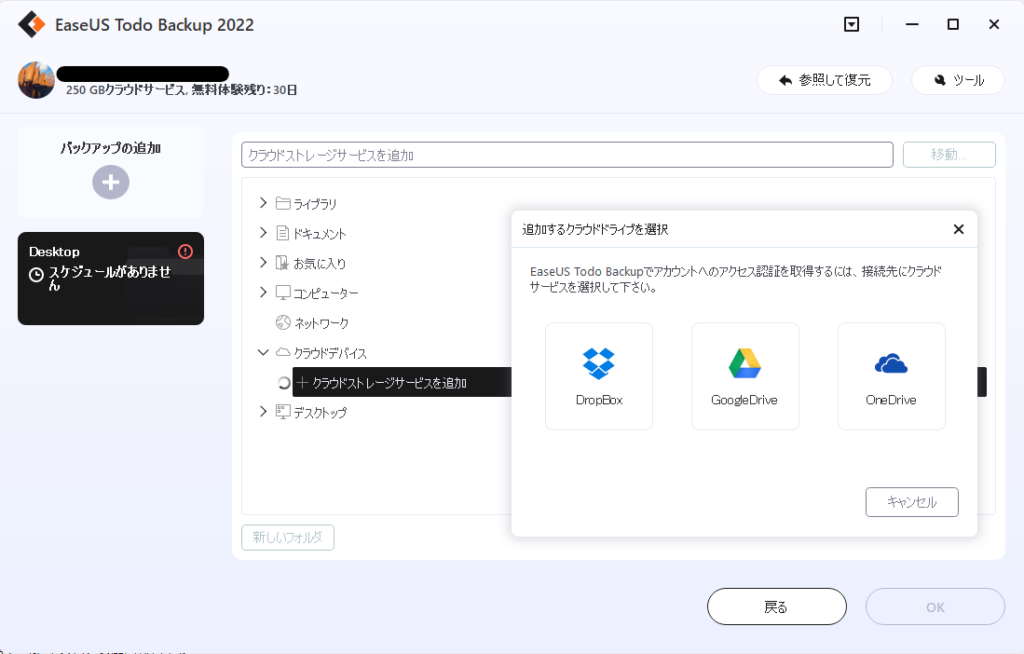
6. 「今すぐバックアップ」をクリック
ここまでくればあとはバックアップをするだけです。
右下の「今すぐバックアップ」をクリックすればバックアップが開始されます。
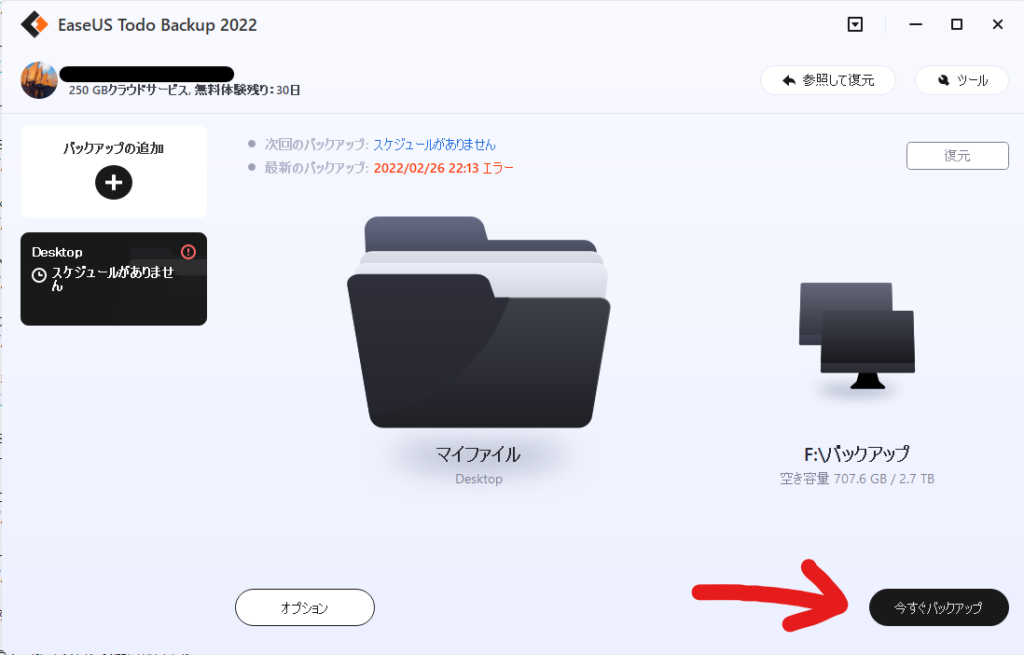
あとはバックアップが完了されるまで少し待って、完了という流れになります。
「ファイルのバックアップ」まとめ
まとめると、以下のような流れでファイルのバックアップをすることが出来ます。
- ソフト画面左「新しいバックアップ」をクリック
- 「バックアップ内容の選択」をクリック
- 「ファイル」をクリック
- 保存したいファイルを選び、「OK」をクリック
- ソフト画面右のPCアイコンをクリックし、バックアップ先を選択する
- 「今すぐバックアップ」をクリック
- 完了!
4.で言及した「フォルダーの開きからに癖がある」ことさえ注意すれば、UIも視覚的で分かりやすく、とても簡単に進めることが出来ます。
ファイルのバックアップソフトはたくさんのものが現在配信されていますが、本ソフトを利用する大きなメリットは「クラウドストレージに対応」しているということだと感じます。
クラウドストレージはサービスが終了しない限りデータの紛失の心配は必要ないので、バックアップ先に最適な場所だと言えます。(大容量の場合コストがかかりますが)
そんな中、本ソフトはクラウドストレージへのバックアップに対応しているのにもかかわらず、操作感も誰でもわかりやすく簡単に作られたという点が大きなメリットであり、使うべき理由だと私は感じました。
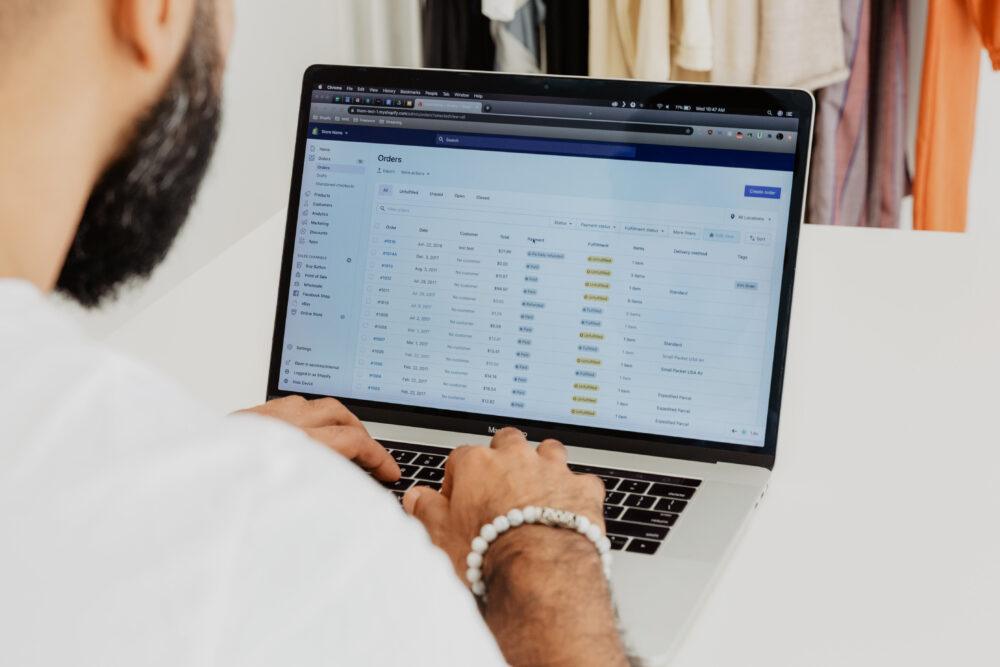
② ドライブ・パーティションをそのままバックアップしたい時
本ソフトは、ドライブ及びパーティションをそっくりそのままコピーするバックアップにも対応しています。
ドライブのバックアップとは、以下の図のように、パソコン内のドライブ(CドライブやDドライブなど)を特定のファイル等を選択せずにそのまま他の場所にバックアップすることを意味します。
「ファイルのバックアップと同じことをドライブ単位で行う」という認識です。
HDDが古くなって、交換をする際「古いHDDのデータをそのまま新たにHDDにコピーしたい時」に多く使うことでしょう。
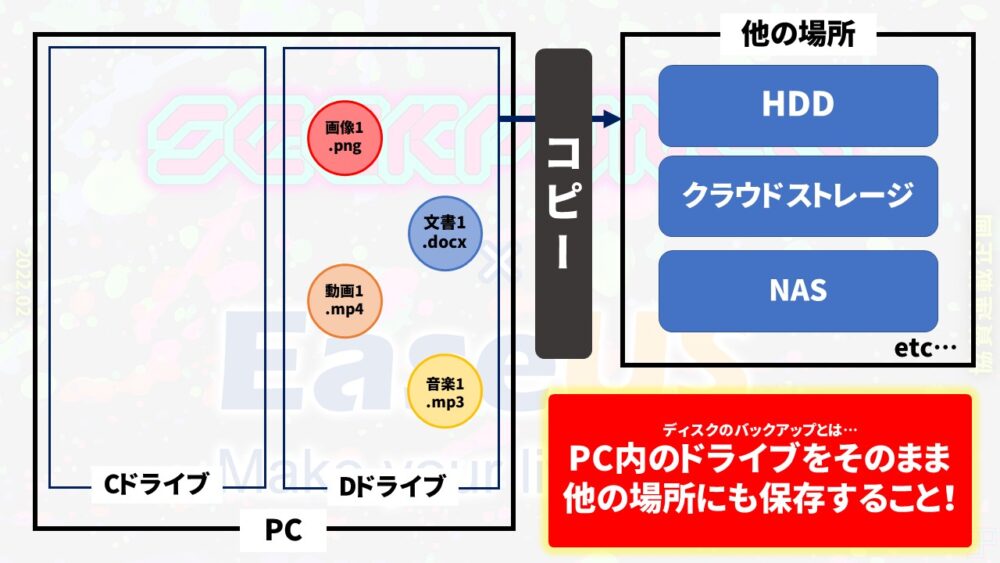
そのため、本ソフトにおける使用方法についても基本的には「ファイルのバックアップ」と同様で、「ファイルのバックアップ」において行った"ファイルを選択する"ことを"ドライブを選択すること"に置き替えれば良いだけです。
以下が手順となりますが、太字部分のみが「ファイルのバックアップ」の際の手順との違う点です。
- ソフト画面左「新しいバックアップ」をクリック
- 「バックアップ内容の選択」をクリック
- 「ディスク」をクリック
- バックアップしたいディスクを選び、「OK」をクリック
- ソフト画面右のPCアイコンをクリックし、バックアップ先を選択する
- 「今すぐバックアップ」をクリック
- 完了!
バックアップ内容の選択で「ディスク」を選択し、その後バックアップしたいドライブを選べば、あとは先程と同様の手順でバックアップ出来ます。
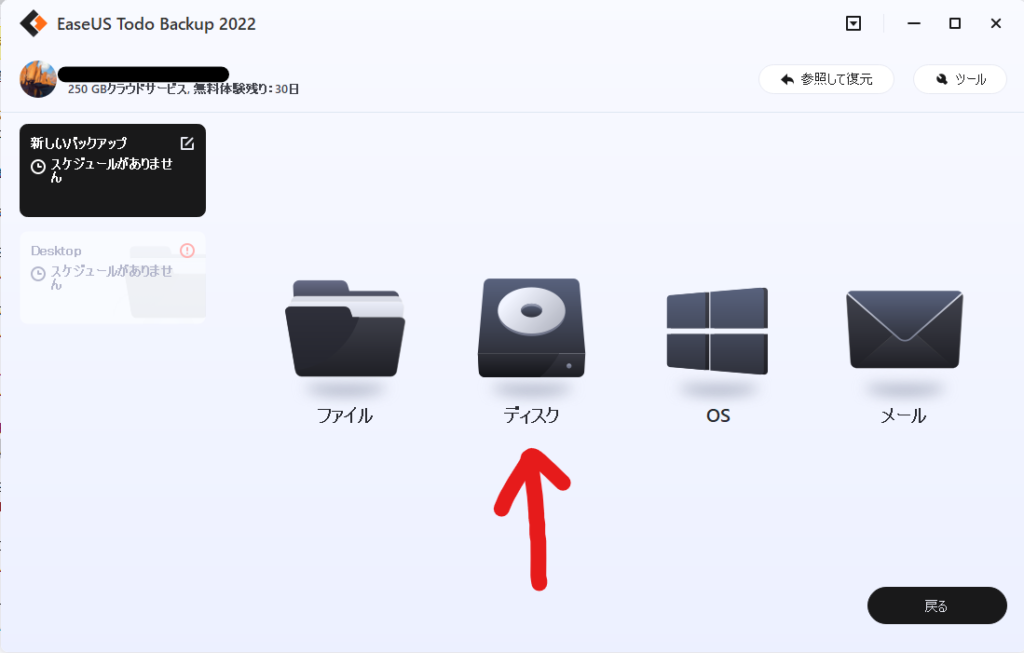
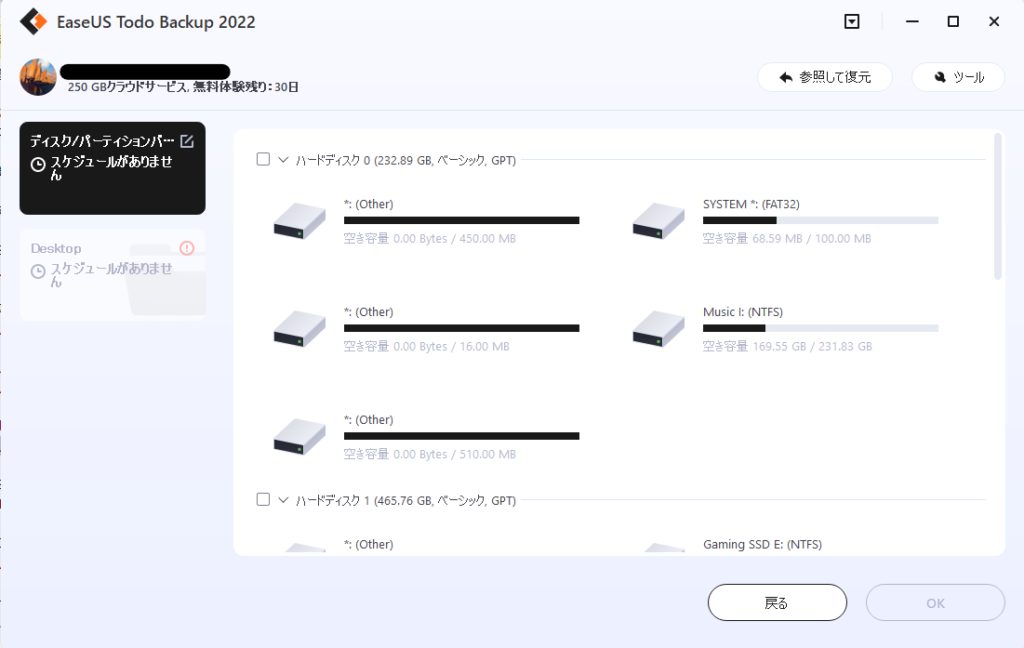
③ OSの保存ドライブを変更したい時(システムクローンをしたい時)
個人的に、このソフトを利用する最大のメリットがこの機能です。
Windowsの場合、OSは「Cドライブ」に保存されていますが、このOSの保存ドライブ変更作業は 非常に複雑 で単にドライブのクローン作業をするのとは訳が違います。
しかし、本ソフトの「システムクローン」機能を使えばいとも簡単にCドライブをクローン・変更することが出来、さらにクローン先がSSDの場合はSSDの最適化まですることができるのです。

OSの保存作業が必要なシチュエーション
ではそういったOSの保存ドライブ変更作業はどういった時に必要なのか、またどのようなメリットが生じるのか、以下説明していきます。
既にこのことを理解していて使い方のみを知りたい人はスキップしてもらって構いません!
CドライブをHDDからSSDに変更したい時
こちらは主にデスクトップPCを使用している、かつ、現在CドライブがHDDに保存されている人向けです。
周知のように、SSDの読み書きスピードや寿命といった性能はHDDよりもはるかに優れているので、SSDをCドライブにすることで、PCの起動速度やブラウジング速度、再起動速度、シャットダウン速度が大幅に速くなります。
| 一般的なHDD | 高価なHDD | SATA SSD | M.2 SSD | |
| 読み込み性能 | 60MB/S | 90MB/S | 250MB/S | 1000MB/S |
| 書き込み性能 | 60MB/S | 90MB/S | 200MB/S | 1000MB/S |
| IOPS | 100-150 | 300-350 | 35000 | 35000 |
実際に私も以前はHDDをCドライブとしていましたが、SSDにCドライブに変更すると、体感でも起動速度、動作速度は格段に向上し、もうHDDには戻れない人となりました。
このように、「世界が変わる」と言っても過言ではない、この作業をするときにも本ソフトで簡単にすることが出来ます。
ノートパソコンをSSDに交換したい時
ノートパソコンユーザーであっても、HDDからSSDに変更することによって得られる恩恵は変わりません。
デスクトップPCに比べてやや複雑な手順にはなりますが、本ソフトを利用することで簡単にSSD換装をすることが出来ます。
↓詳細な手順はこの記事にて↓
Cドライブの保存容量を増やすために交換したい時
冒頭にも述べた通り、CドライブはOSが保存されている都合上、言い換えるならば「パソコンの心臓部」なので、容量が一杯になると詰みです。(PCが使用不可能になります)
デスクトップPCならば簡単にHDD又はSSDは追加できるものの、いくら新しいドライブを追加してもCドライブを変更しないことにはCドライブの容量不足は解消しません。
そんな時に使えるのが本ソフトです。
以下に示す手順で簡単にCドライブを変更することが出来ます。
1. ソフト画面右上「ツール」ボタンから「システムクローン」をクリック
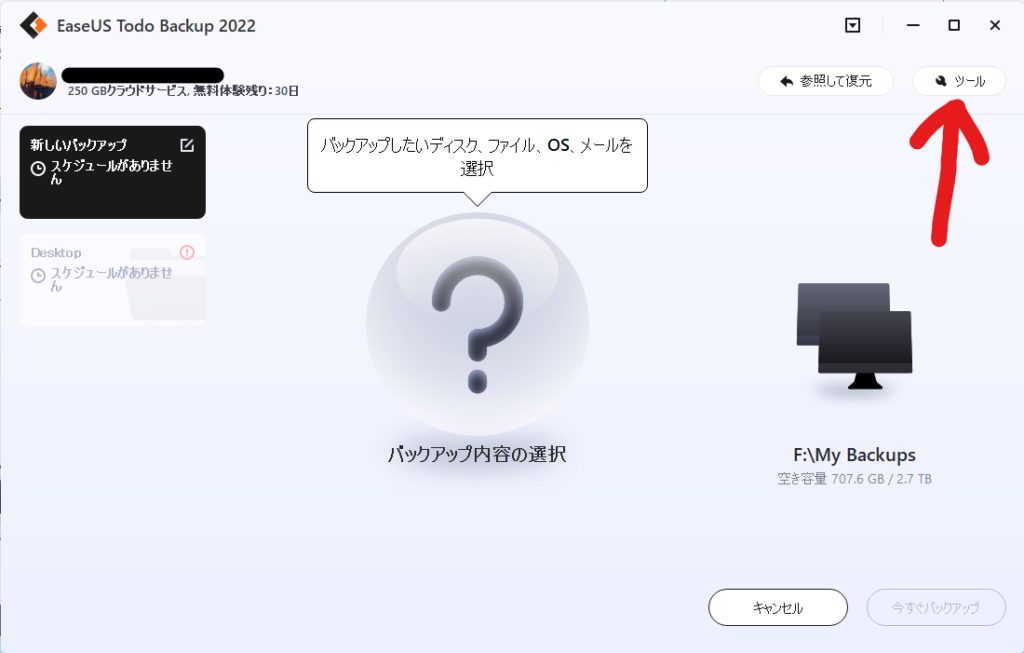
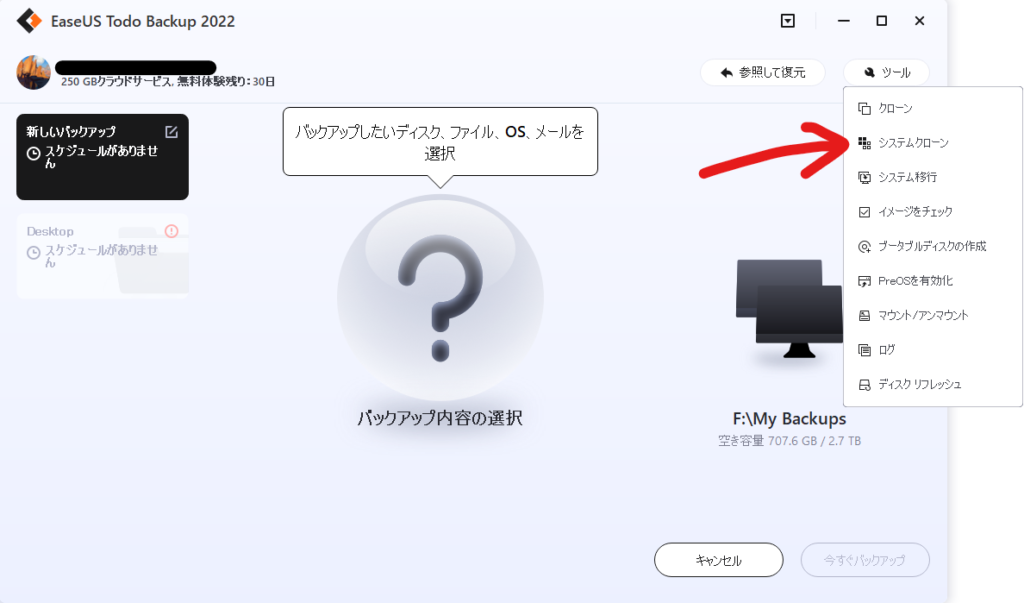
2. Cドライブ移行先を選択
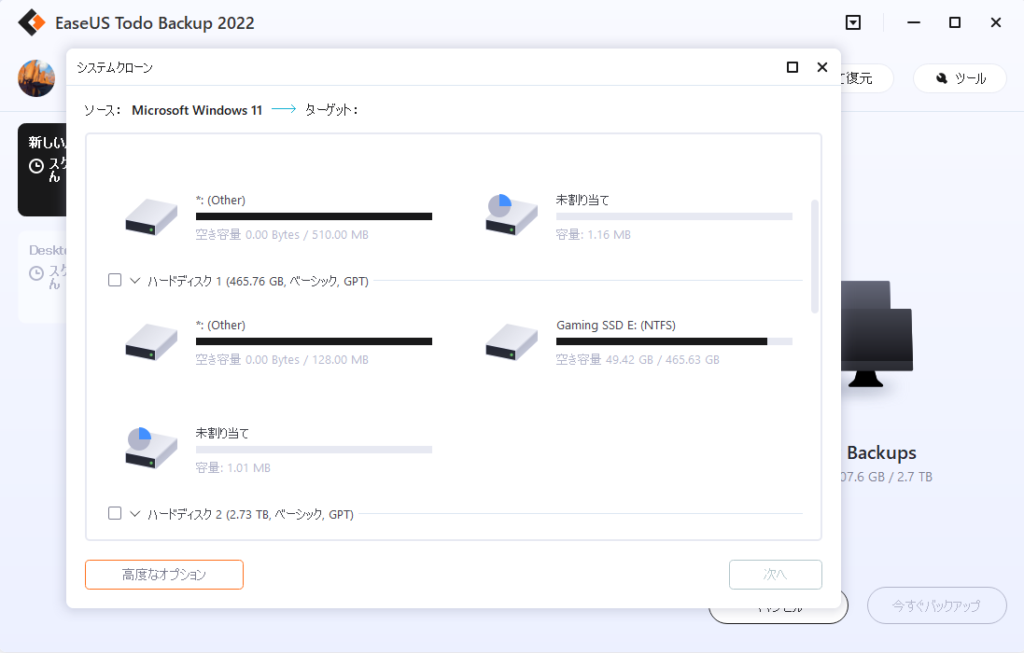
3. 実行
なんとこれだけでシステムクローンが出来てしまうんです!
本当は非常に複雑な作業のはずがほんの3ステップで出来てしまうことに感激することと思います。
実際に、私も本ソフトを利用してCドライブをSATA SSDからM.2 SSDへと移行しましたが、なんら問題なくスムーズに実行することが出来ました。
自動バックアップでデータ紛失とは無縁な生活も!
このような多種多様なバックアップ機能を備えている本ソフトですが、事前に設定したスケジュールに基づく、自動バックアップ機能も備えています。
具体的には、以下のようなスケジュール(イベント発生時に)自動的にバックアップを行うことが出来ます。
- 毎日
- 毎週
- 毎月
- パソコン起動時
- パソコンシャットダウン時
- USB接続時
スケジュールの設定方法もシンプルで以下のような手順の通りです。
1. バックアップ時に「スケジュールがありません」をクリック
バックアップするデータを選択し、バックアップの一歩手前まで来たところで画面中央上にある「スケジュールがありません」という青文字をクリックすることで自動バックアップの設定ができます。
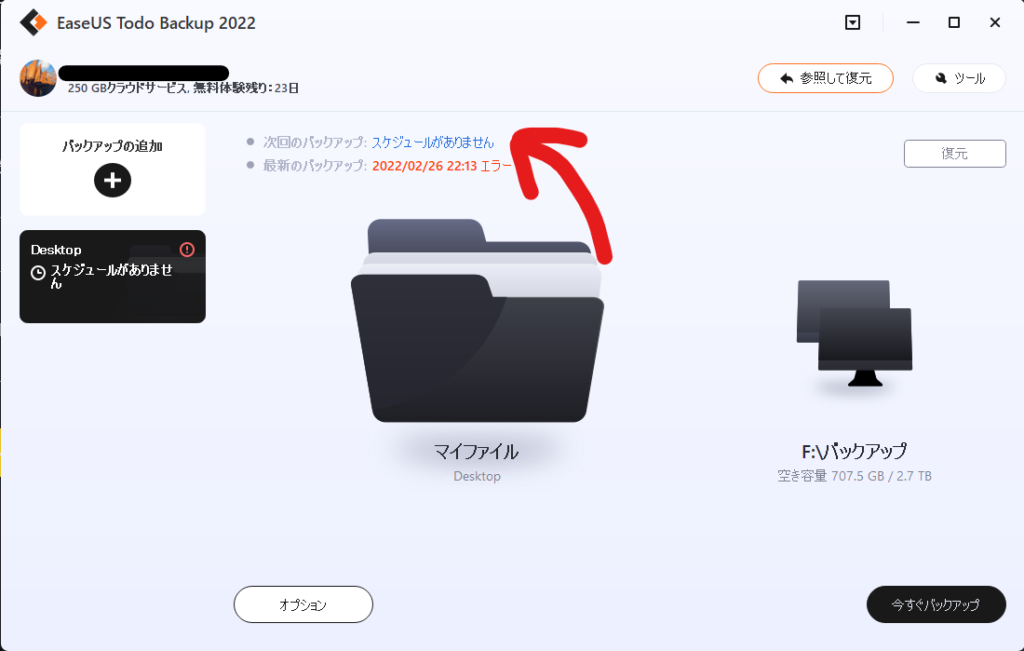
2. 自分好みのスケジュールを選択して完了!
設定画面に来ると、以下の画像のように多種多様なスケジュール設定をすることが出来ます。
毎日/毎週/毎月といった日時ごとに行う設定の他、特徴的な機能として、「イベント時」が挙げられます。
具体的には、「パソコン起動時 / シャットダウン時」「ログオン / ログオフ時」「USB接続時」といった"イベント"ごとにもバックアップを行うように設定することが出来ます。
データの破損は特にパソコン起動時 / シャットダウン時に多いですからかなり実用的な機能だと言えます。
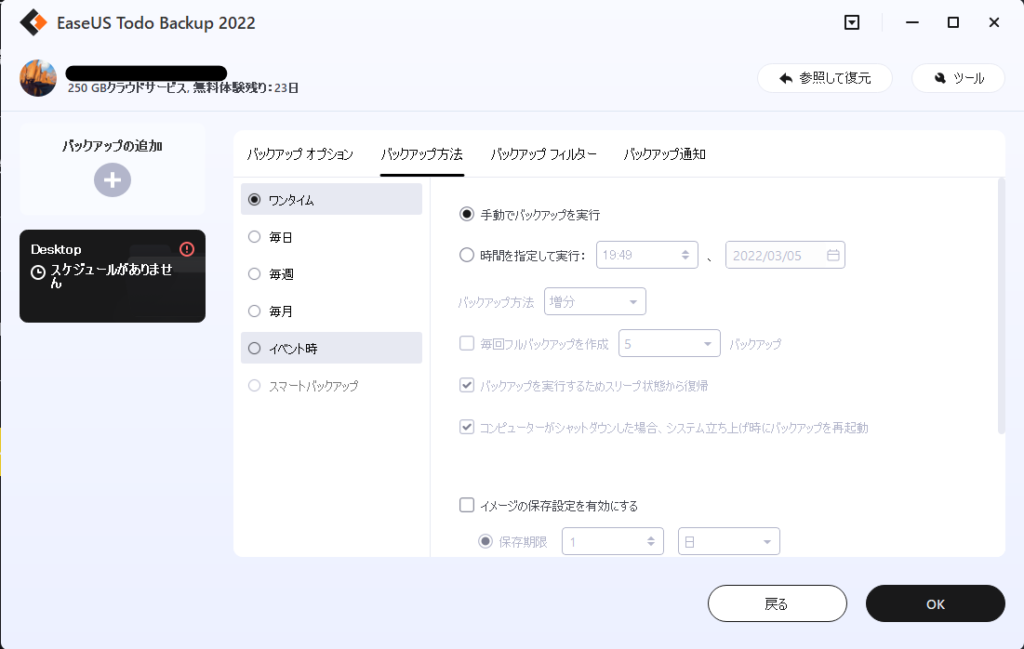
無料版と有料版との違いは?
EaseUS Todo Backupには「Free(無料版)」と「Home(有料版)」が用意されています。
基本的な機能の違いは以下の通りです。
| 機能 | 無料版 | 有料版 |
| バックアップ速度 | 遅い | 速い |
| Outlookメールのバックアップと復元 | ✖ | 〇 |
| スケジュールに基づくバックアップ | ✖ | 〇 |
| Eメールによる通知 | ✖ | 〇 |
| 一部のファイルを除外してバックアップ | ✖ | 〇 |
| 永久保証の技術サポート | ✖ | 〇 |
| 他のPCへのシステムの移行 | ✖ | 〇 |
| USBのBootable Systemの作成 | ✖ | 〇 |
| 完全/増分/差分バックアップ | 〇 | 〇 |
| パーティション/ファイルのバックアップと復元 | 〇 | 〇 |
| ディスク/パーティションクローン | ✖ | 〇 |
無料版では、パーティション/ファイルのバックアップはできるものの、本記事で紹介した「システムクローン(Cドライブ変更)」が出来ないことに加えて、スケジュールに基づいたバックアップもできない仕様となっています。
その他にも多くの機能の制限やバックアップ速度の制限もなされているので、その点に注意した上で自分に最も合ったエディションを選択しましょう。
まとめ:データのバックアップ、クローンをしたいならこれ
PCのバックアップに特化した本ソフト「EaseUS Todo Backup Home」は使用ユーザーのことを考えて作られている、非常に総合力の高い製品となっています。
PCソフトにおいて個人的に重要な要素だと感じているUI・デザインもアップデートにより改良されたことでシンプルかつ感覚的で分かりやすく、機能面も不満点がありません。
さらに、バックアップ機能に加えて備えている「クローン機能」の有用性が非常に高く、クローン機能によってSSD換装を可能にするといった私達のPCライフをより豊かにしてくれるだけでなく、パソコンの寿命が延びることにもつながります。
本ソフトの活用方法次第では、PCライフを大きく向上させることもできる、そんな逸品となっています。
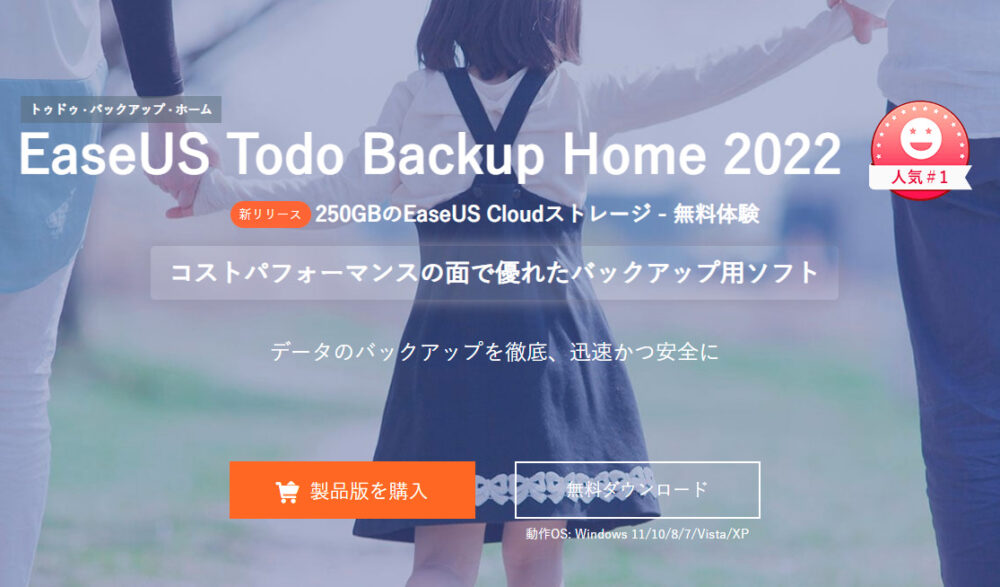
EaseUSとは?
EaseUS Software Co.,Ltd(有限会社イーザスソフトウェア)は2004年に中国四川省で設立された
データセキュリティに特化した製品を扱っている会社です。
本ソフト以外にもPC引っ越しソフトの「Todo PCTrans」やディスク管理ソフト「Partition Master」、画面録画ソフト「RecExperts」等様々なソフトウェアを配信しています。
普段からデータを扱う方の中には元よりEaseUSをご存知だったという方もいるのではないでしょうか。
データセキュリティソフトの分野ではとても名が知れていて、現在では160ヵ国以上でサービス展開されており、数千万人以上の個人及び法人方に利用されています。
※本記事はEaseUS様ご協賛のもと、製品を提供していただいた上で執筆しております。



