EaseUS Todo PC Transは数あるEaseUS製ソフトの中でもデータを移行することに特化したソフトです。
データに関するソフトはEaseUSだけに絞っても数多く存在するので、どのソフトを使えばいいのか分からない人も多くいるのではないでしょう。
そこで、今回はこのソフトが読者の皆さんにとって有用かどうかを徹底的に究めます。

「全てのデータをWindows 11に移行可能」と謳うEaseUS Todo PC Transは、多角的にWindowsの移行をサポートします。
データを移行する過程はケースにより千差万別です。
- ネットワーク経由でのデータ移行
- ディスク経由でのデータ移行
- 故障したPCからのデータ移行
- バックアップファイルからのデータ移行
| 各経由 | メリット | デメリット |
| ネットワーク | 時間がかからない | データ移行の対象となる両方のPCが手元に必要となる |
| ディスク | 古いPCのみで移行ディスクの作成ができる。 | 同時進行しないためやや時間がかかる |
| 故障PC | 起動しないPCでもディスクを通してデータを復旧できる | PCを分解する作業が含まれる |
| バックアップ | 故障時の緊急メンテナンスとして利用できる | より最新の状態に復旧するためには定期的に行う必要がある。 |
さらに移行をスムーズにするサポート機能として、
- プロダクトキーの確認と保存
- ファイルの整理
- 不要ファイルのクリーンアップ
- アプリケーションの互換性確認
- 破損ファイルの修復
が含まれています。これらにより新しいPC環境に移行後も不便がないようにサポートされていることが窺えます。
Situation①:OSやシステムのアップグレード
このソフトは一言で言い表すとデータをアカウントそのままに移行するものです。

買い換える前のPCは古いことが多いでしょう。
動作環境は広く対応している必要がありますね。ではまず対応OSを見ていきましょう。
動作環境
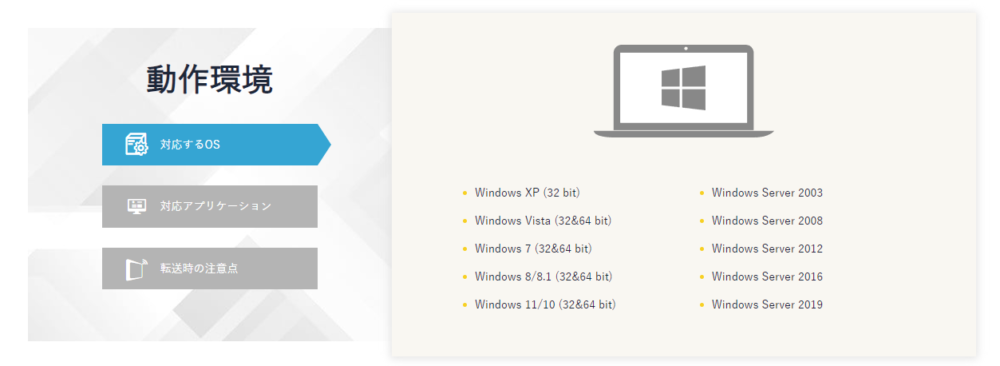
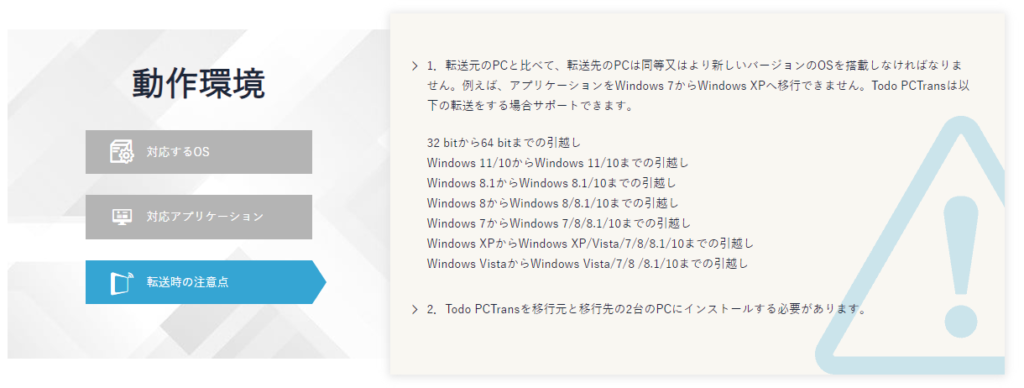
互換性の問題からダウングレード(Windows10を古いバージョンに移行)することはできませんが、アップグレードは自由に行えます。
ではデータ移行に掛かる費用はどれくらいでしょうか。
費用
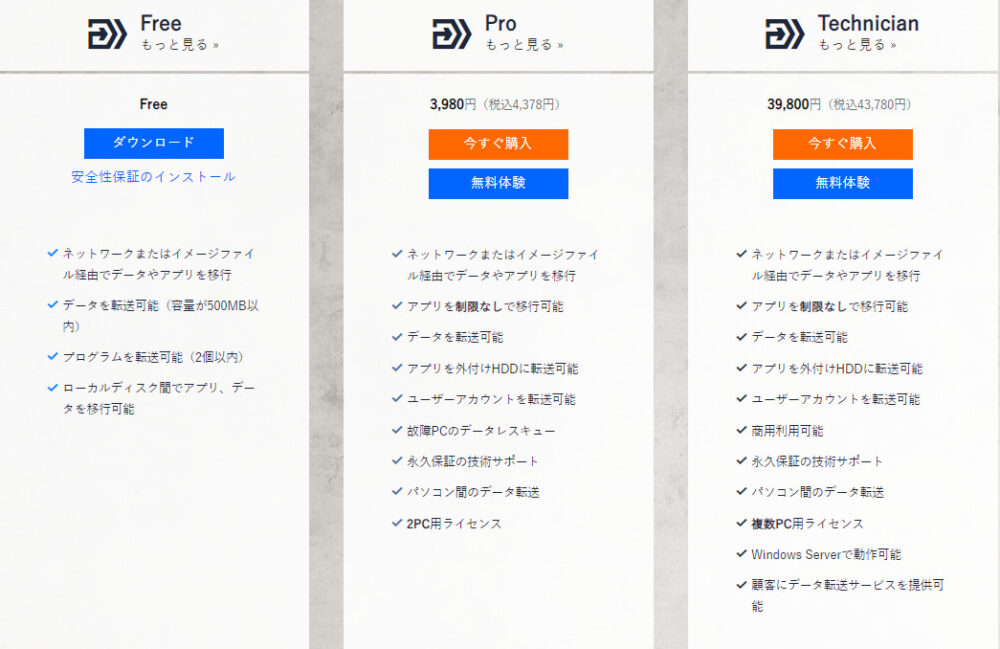
無料版はあくまで有料版の動作の試用といった感じです。
個人でPCのデータを移行するにPro版、法人はTechnician版が必要なイメージです。
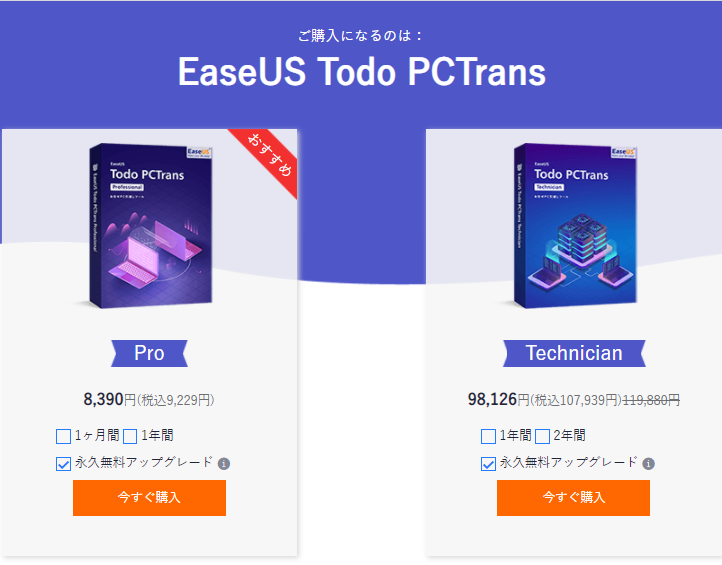
因みに有限版だけでなく永久版も販売されています。
こういうソフトで買い切り版が出ていると、とても便利ですね。
PCが不調になって珍しく買い換える人は「一ヶ月版」しばしば買い換える人は「永久無料アップグレード」を選んでおくとよいでしょう。
しかしMinitoolの記事でも説明しましたが、HDDの寿命は平均3〜4年、SSDの寿命は5年程度と言われているため、大事なデータとPCの健康のため、定期的に新しくディスクを換装することが賢明となります。
そのためPCのバックアップやデータ移行はディスクの健康チェックを行った上で念入りに実行することをお薦めします。
つまり「永久無料アップグレード」は一家に一台あるべきですが、それに値する機能があるかどうかが気になるところです。
EaseUS Todo PC Transで何ができるのか?それは次の段落からどんどん紹介していきます!
Situation②:PCの移行
PCの移行にはデータの移行、アプリの移行、アカウントの移行と様々なプロセスが伴います。
EaseUS Todo PC Transはそのような億劫な作業の手間を省いてくれます。
PC間の移行
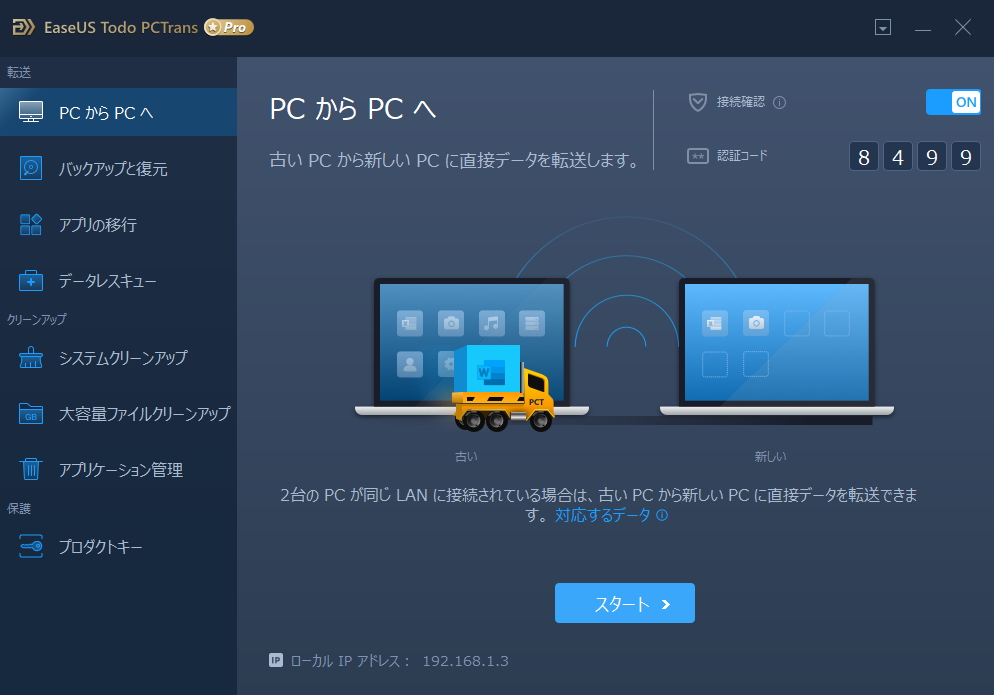
PCの移行はとても円滑に可能です。まず移行元と移行先2つのPC間にこのソフトを入れます。
その後スタートボタンを押すと、自動的にPCが同じネットワークに接続された端末を検出して進行してくれます。
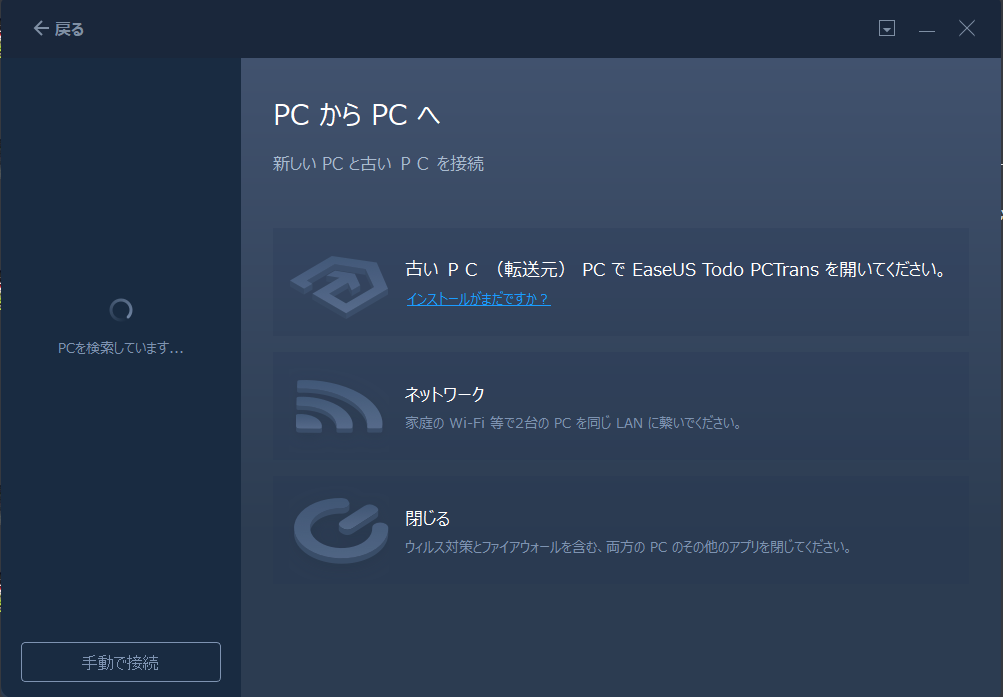
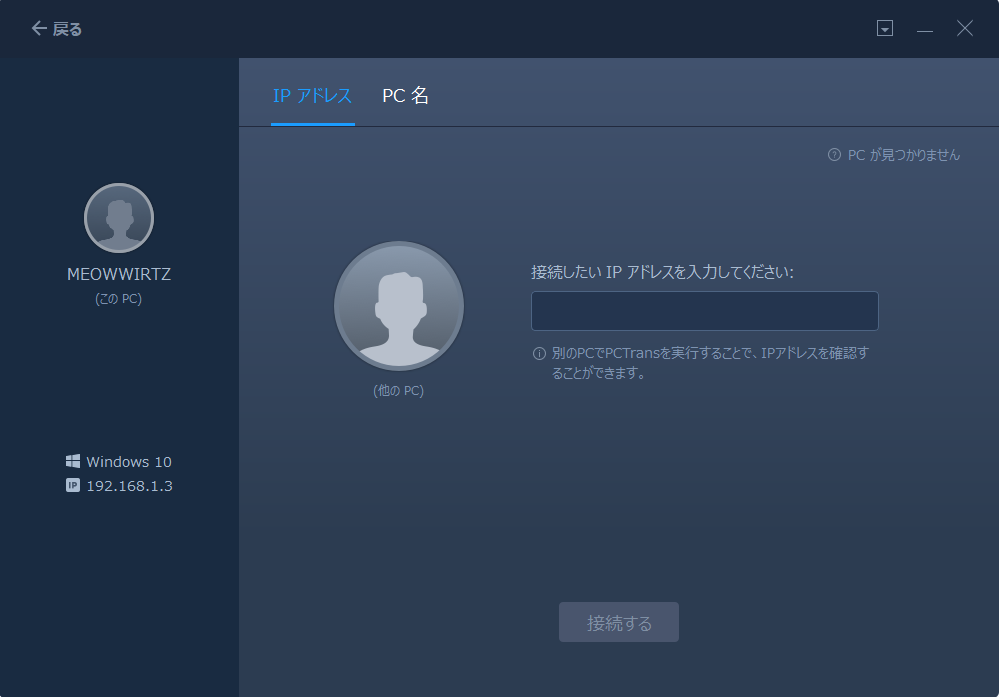
もしネットワークの問題などでPCが認識できなかった場合は、上の画像のように、IPアドレスを入力することで対処できます。
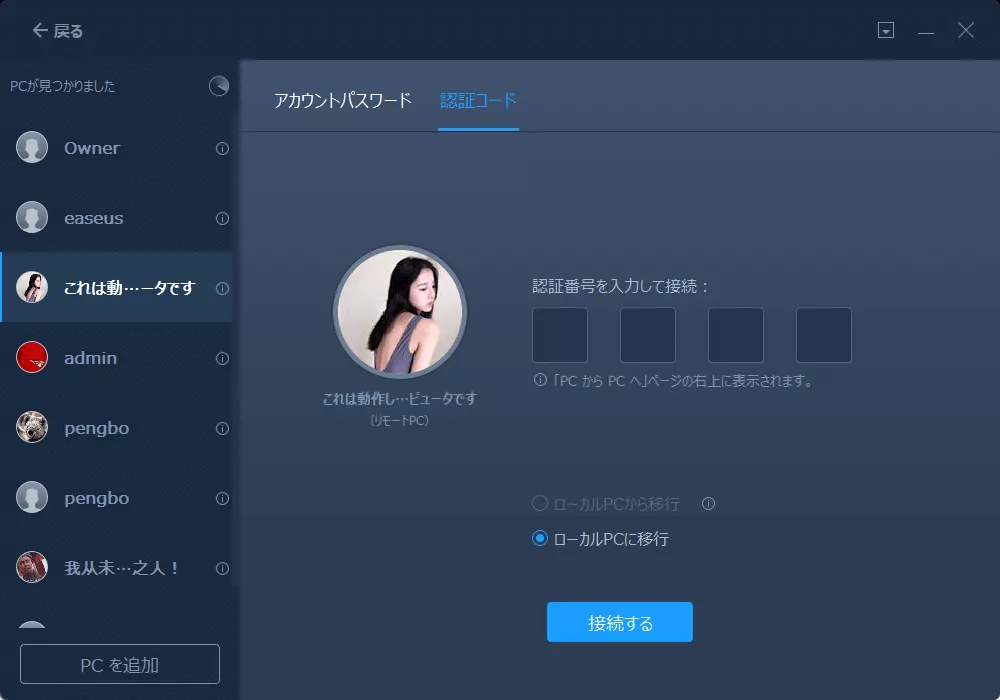
接続されたPCのログイン情報を忘れているということもありえるでしょう。
その場合、ソフトの端の方に記載されている認証コードから接続することも可能です。
アプリケーションの移行
移行する上で面倒になるのはアプリケーションの移行でしょう。
アプリケーションの多くは保存されたデータやインターネットと情報を送信し合うアカウントを含んだインタラクティブ(相互作用的)なものです。
一つ一つ移行するには非常に多くの手間と手順が待ち受けています。
例えばoutlookの場合、通常の移行の過程を踏むと以下のようになります。
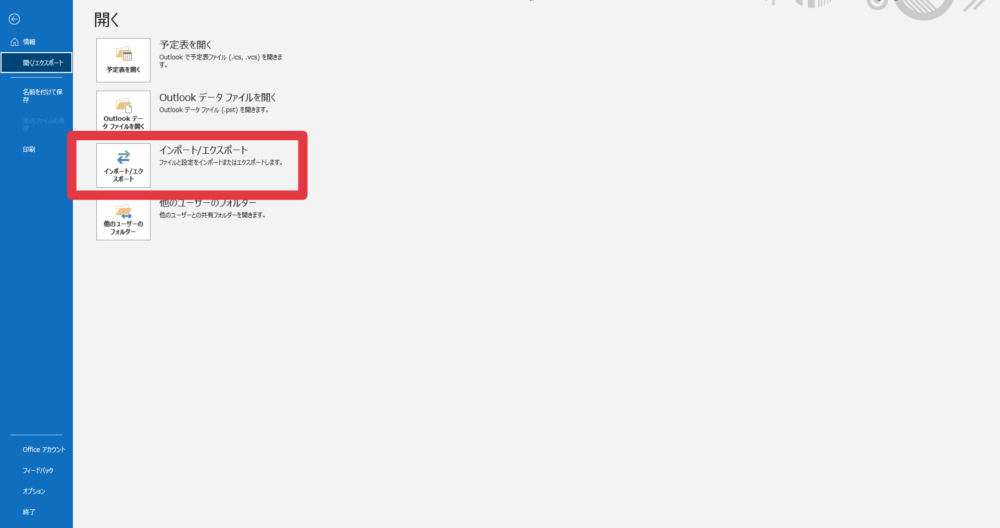
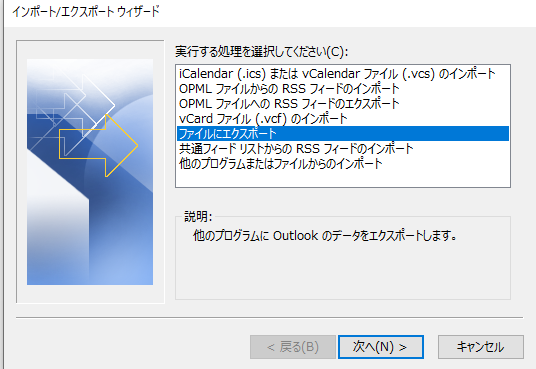
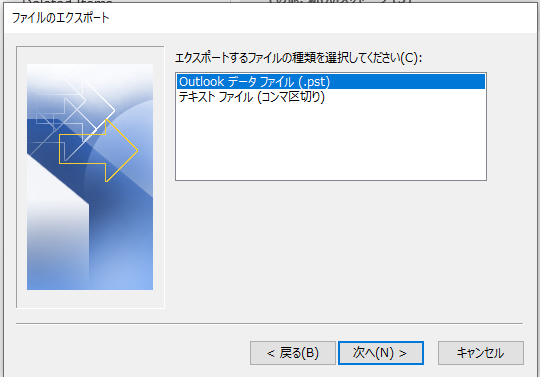
さらに「④データを転送→⑤アカウントログイン→⑥ファイルをインポート」が一連の流れとなります。
しかしこのソフトを使うことで全てのデータを「アプリケーション」「ファイル」「アカウント」として受信することで選択的かつスムーズに”まとめてデータ”を転送することが可能となります。
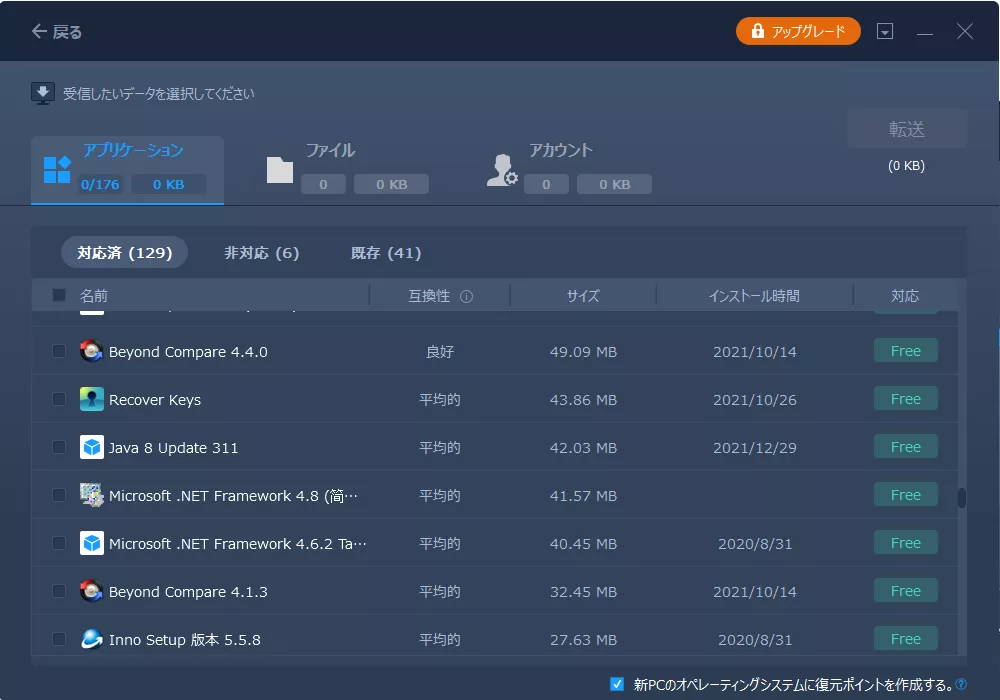
なんと”転送ボタンを押すだけで”移行が完了してしまいます。
これにより例に出したoutlookなどのアプリケーションもアカウントやデータと包括して移行することができます。
アプリの移行
今手元にPCがないけれど、アプリを移行したい!
そういう場合は「アプリの移行」を使うとよいでしょう。
「アプリの移行」では、他の接続されているディスクに移行することで他のPCにデータを引っ越しすることもできます。
ネットワークに接続していなくても現状のアプリをアカウントごと移せます。
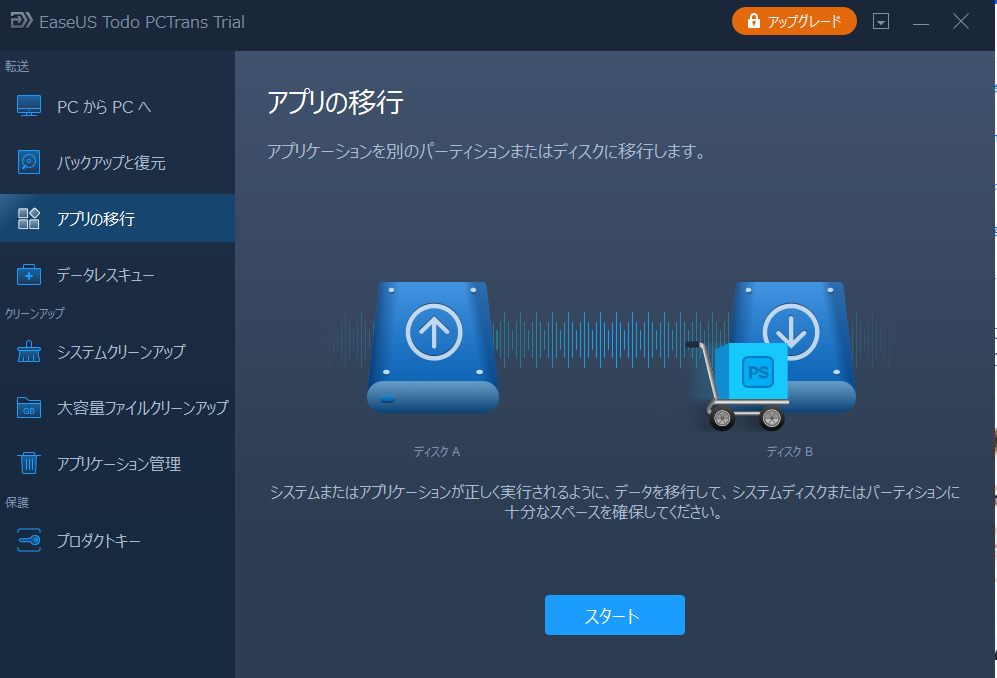
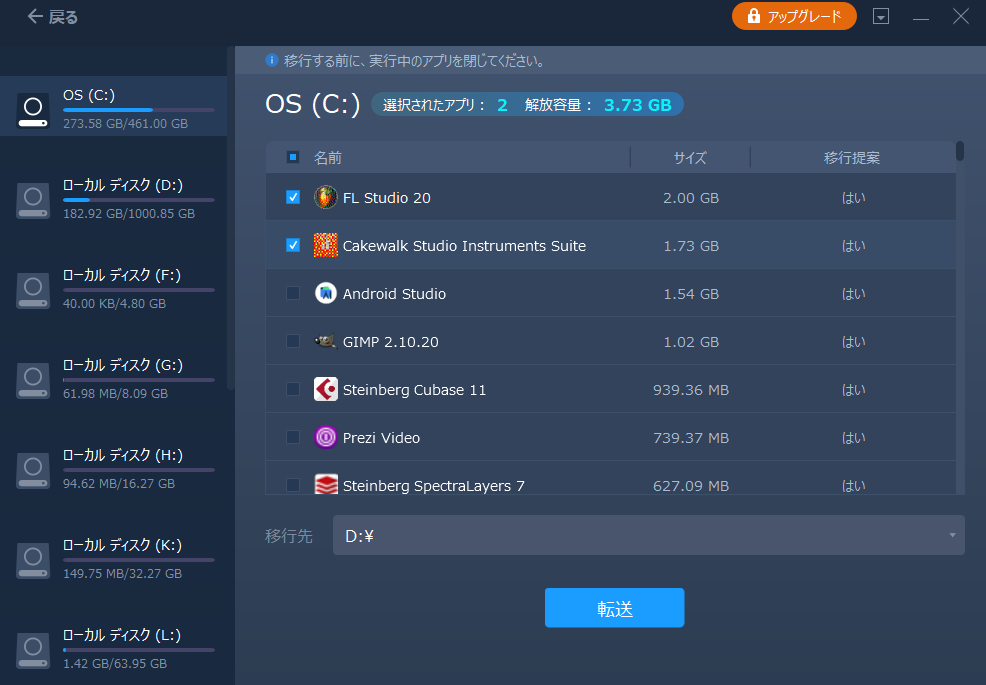
アカウントの保護管理
PCを移行する上で欠かせないのはWindowsやアプリケーションなどのプロダクトキーの確認でしょう。
プロダクトキーは アプリケーションにおけるライセンスキーであり、本人が正規に購入しているかを特定するために移行後の入力が不可欠となります。
なんとプロダクトキーについても抜かりなくEaseUS Todo PC Transから確認できるようになっています。
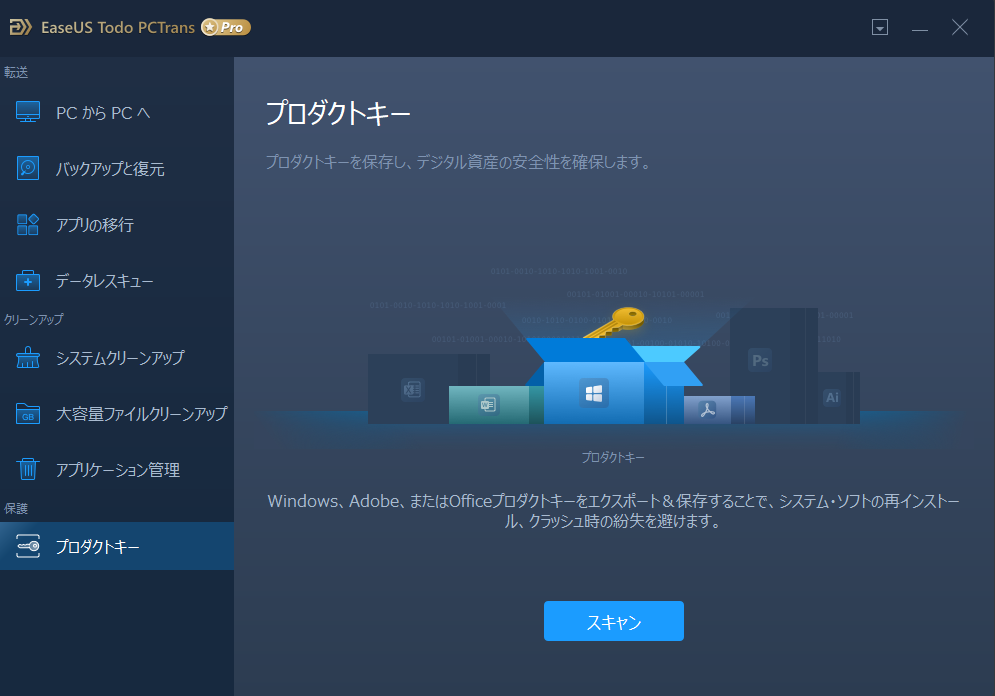
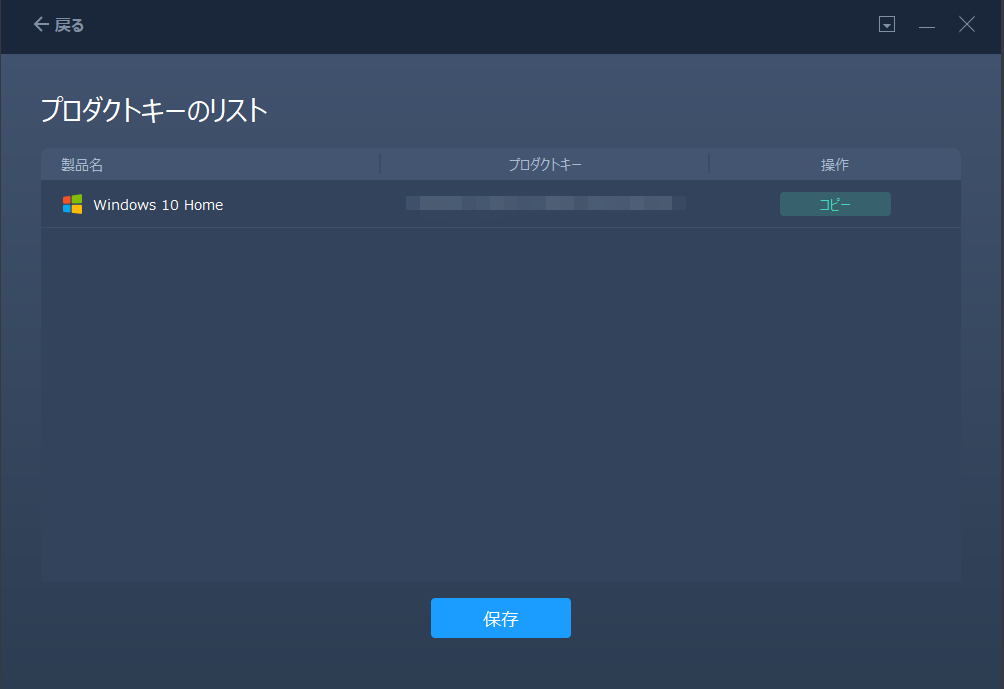
転送後のデータ処理
PC引っ越しやアップグレード後に必要となるのは元の不要ファイルの処理でしょう。
もちろんそれについても抜かりなく対応しています。
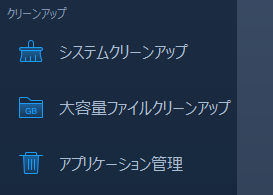
機能を一つ一つ見ていきましょう!
システムクリーンアップ
一般的なクリーナーソフトと同様に、アップグレードやネットサーフィンなどによって付随した不要ファイルを除去してくれます。
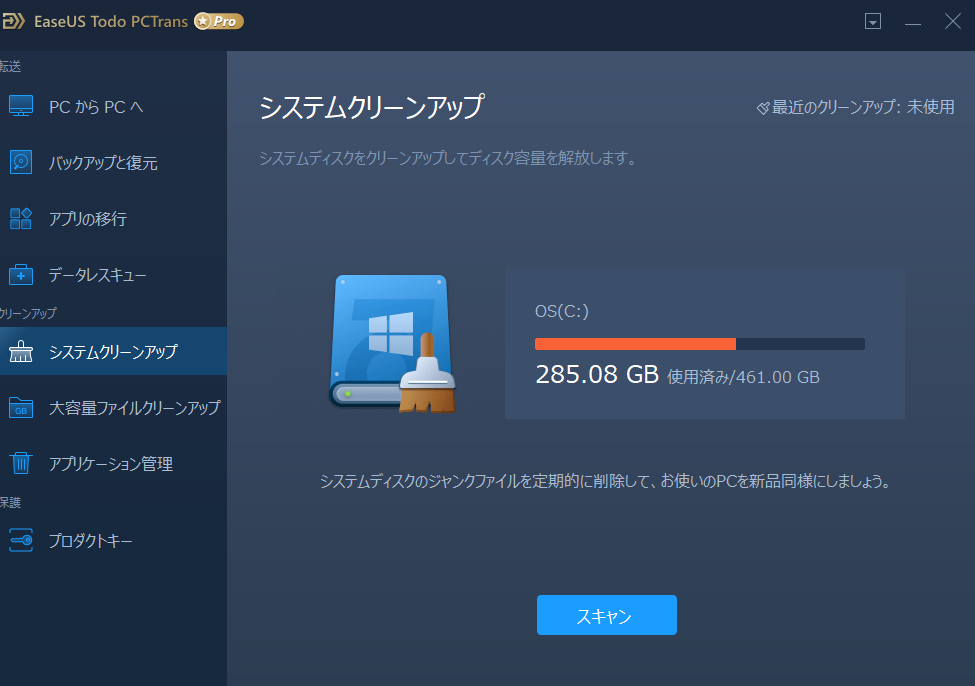
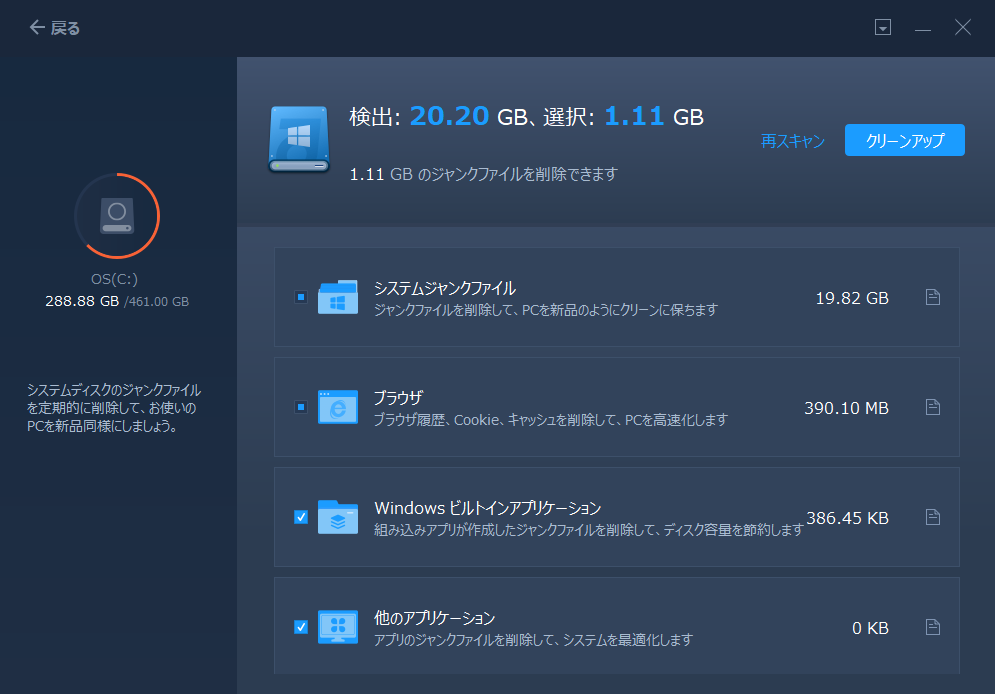
大容量ファイルクリーンアップ
この機能では、大容量ファイルを「サイズ順」に表示して、ワンクリックで消去・移動することが可能です。
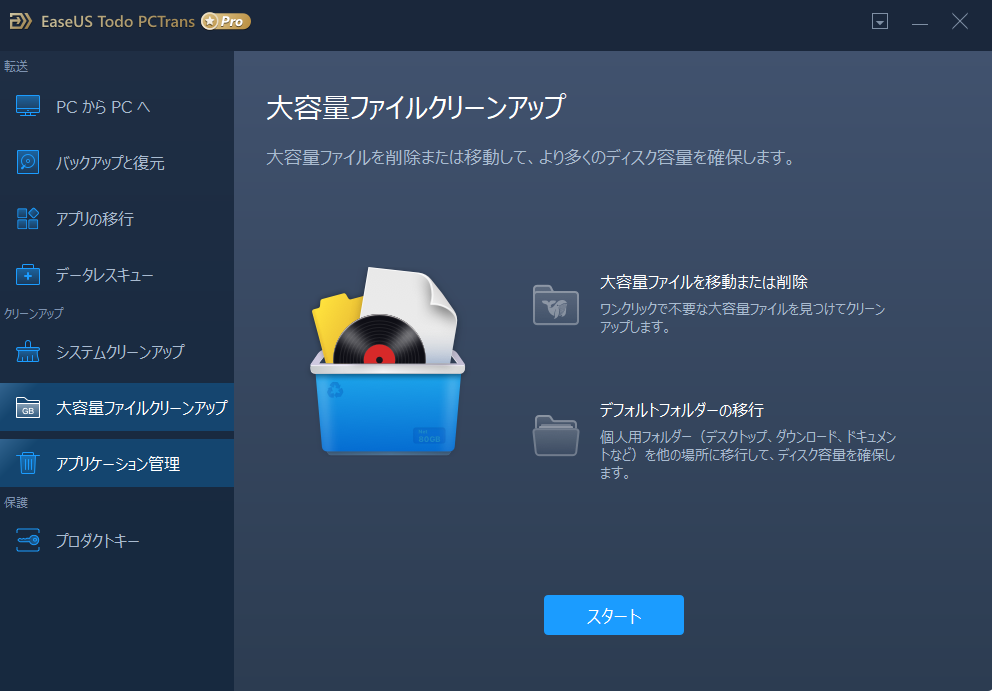
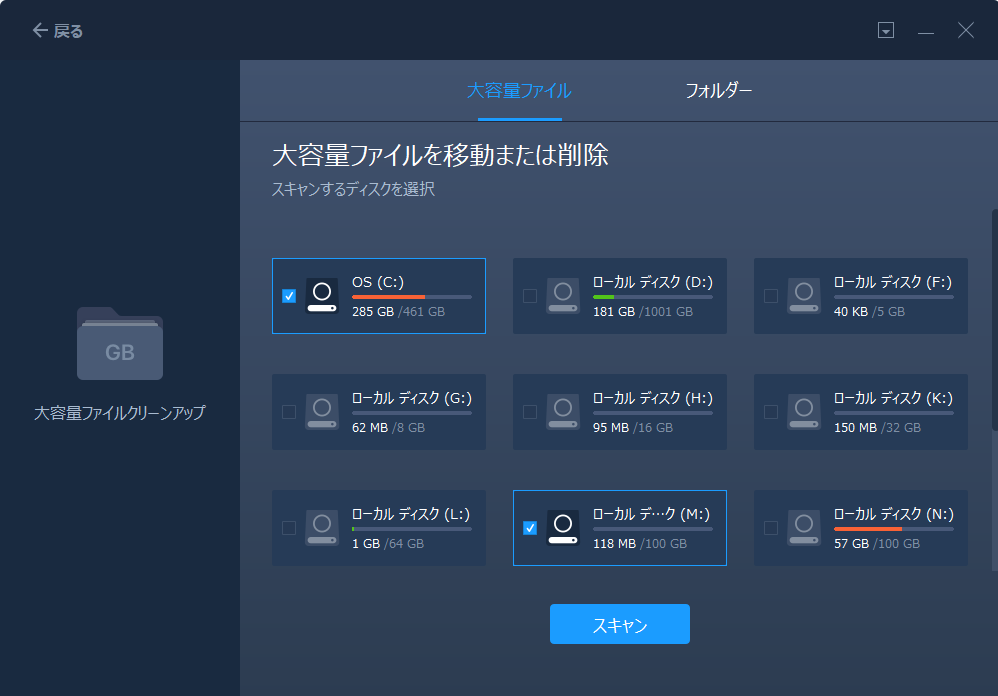
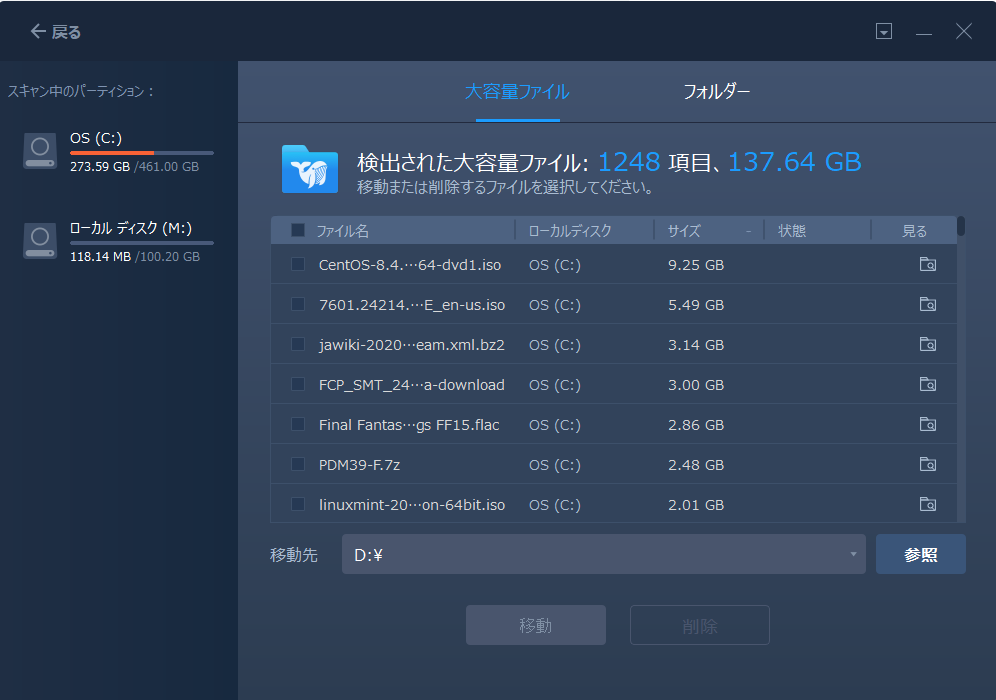
整理整頓させるための機能といった感じです。
しかし正直この機能は特異性を見出だすことができませんでした。
サイズの大きさ順に並べることはエクスプローラでもできることです。
このソフトの機能を普段使いするには、スキャンがある分手間になってしまう印象を抱きました。
全てのディスクのファイルをまとめて見られるのが利点ですが、
しかし拡張子ごとにアイコンがない為、一目では分かりにくく、フォルダ化する機能もないため整頓するのには不向きで、あくまでも消去に用途が限定されそうです。
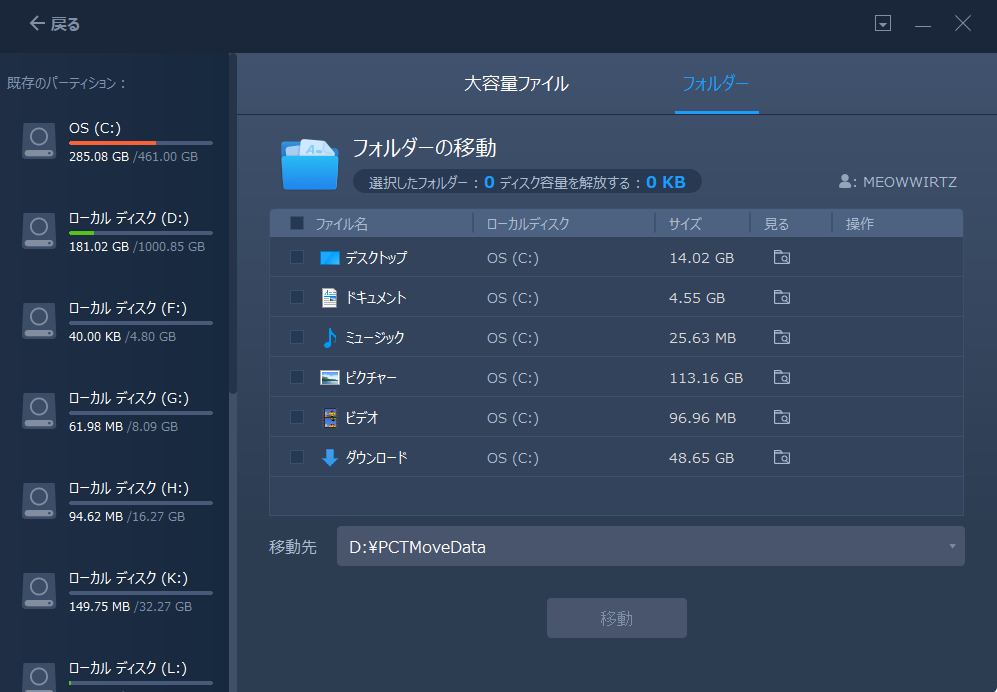
このフォルダーを移動する機能も実用性が分からないままになってしまいました。CドライブからDドライブに移行するという意味でしょうか。
アプリケーション管理
OSの移行において、アプリの互換性が不適合なため、そのOSに対応しているもののアプリが正常に動作できない場合があります。
そのような場合の為にも、アプリケーションを修復する機能が備わっています。
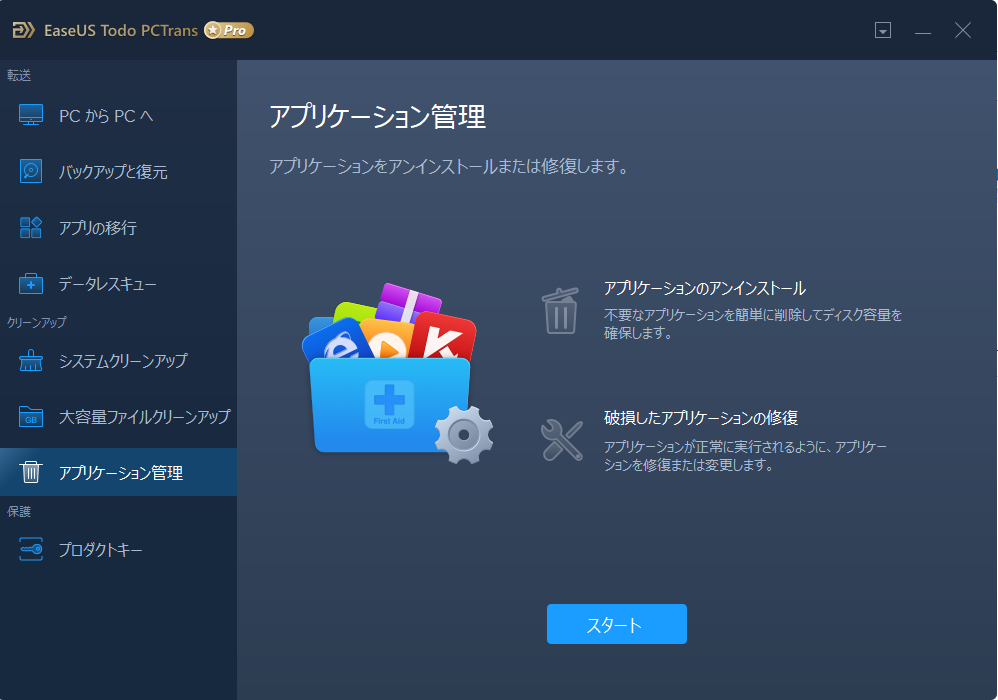
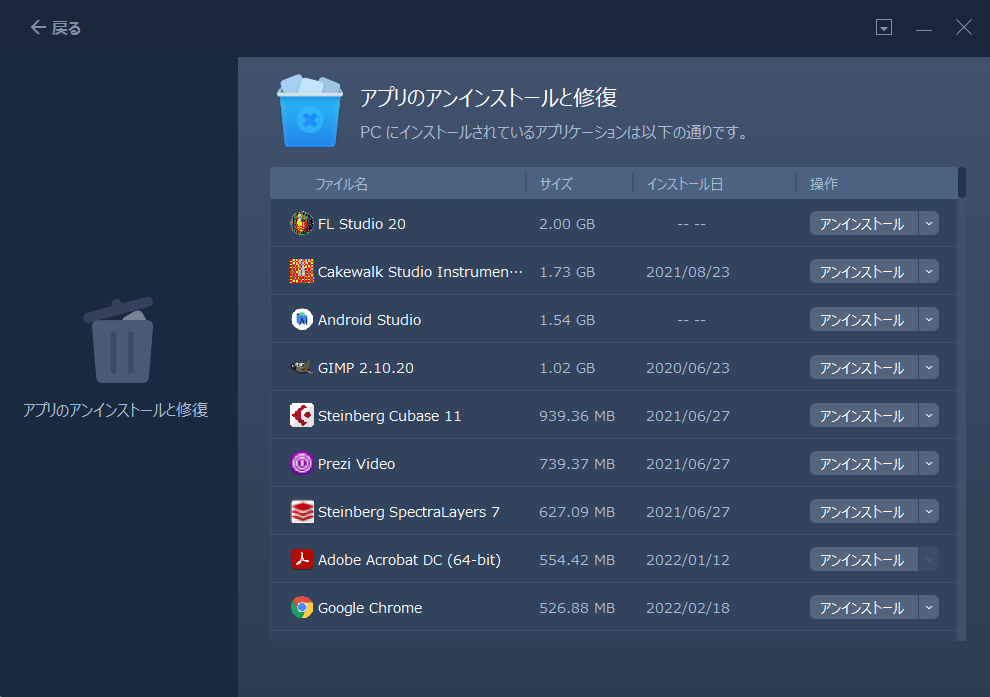
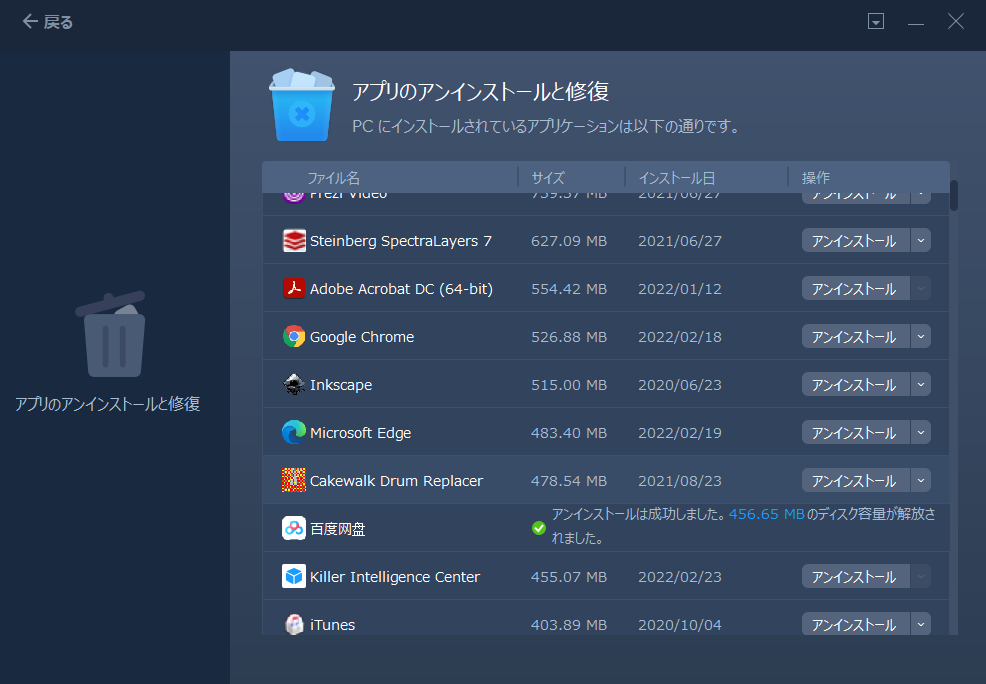
全てのアプリのアンインストールに対応している優れたアンインストーラーです。
ただ、非常にシンプルな構造だからこそ”サイズ順表示のみ”で不要なアプリを見つけるのに手間取ってしまいました。
Windowsのようにソフトが多くなりがちなシステムだからこそ、アプリ検索やファイル名順に入れ換えなどの機能があるとよりアプリが探しやすいのでしょう。
Situation③:故障したPCへのデータ復旧
データレスキュー
古いPCがもし壊れていたらバックアップは不可能なのでしょうか。いいえ、このソフトで試す値があるかもしれません。
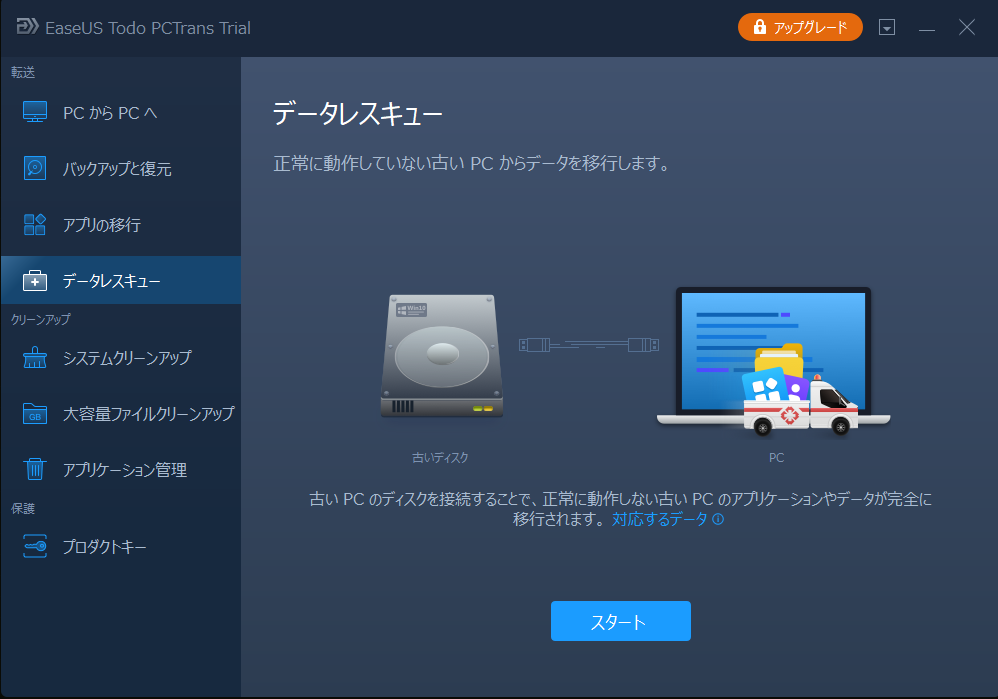
PCが壊れている状況なので、ディスクを取り出すという手間はありますが、それでも壊れたPCのデータを完全に移行できるかもしれません。ディスクが破損していない限り希望があります。
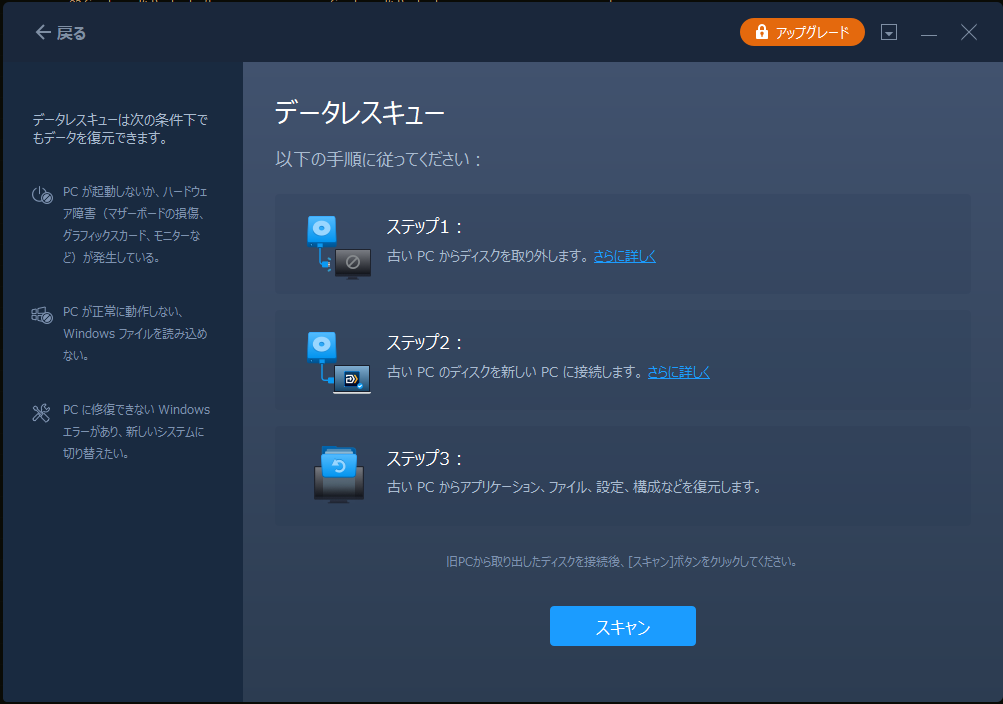
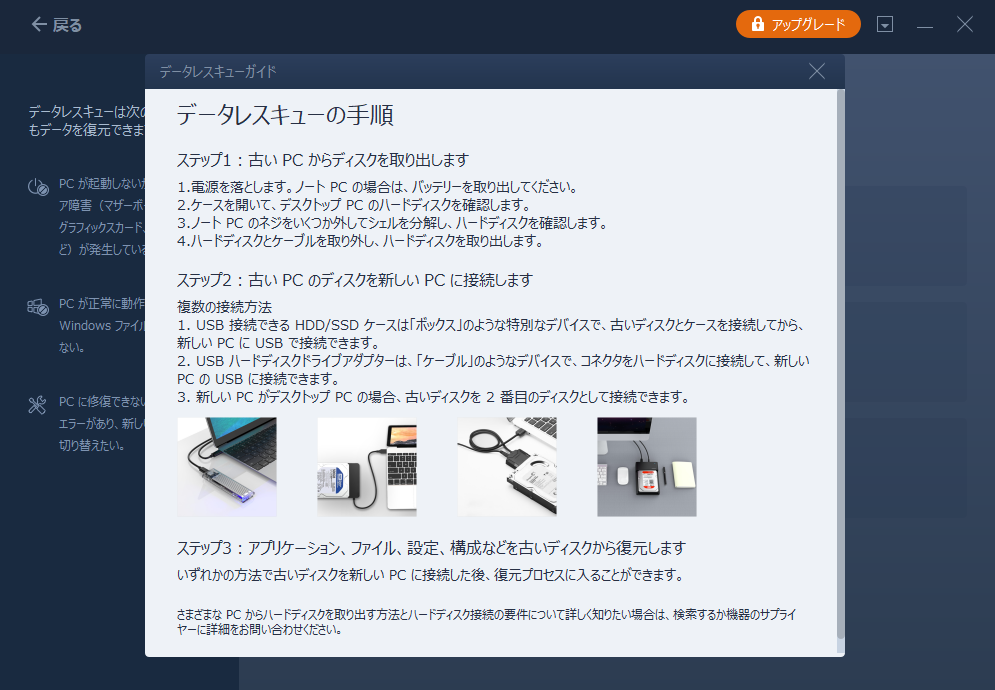
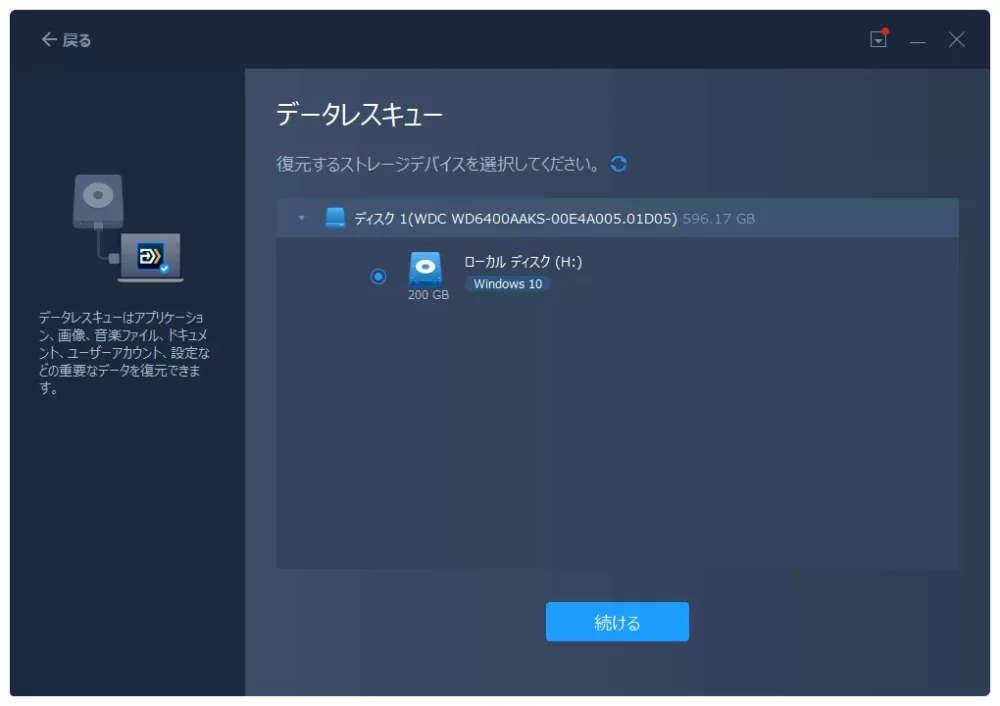
しかし他のプロセスと違ってとても手間がかかるのは事実です。
SSDやHDDを外付けするケースやPCを分解するための工具も必要となります。PCの分解によってPCの物理的破損や保証対応外になることを懸念する場合は、PCの修理サポートやメーカーに問い合わせましょう。
データを失わなければこのような手間がかかりません。
バックアップと復元
そのためにはバックアップが必要であり、それもこのソフトで可能になっています。
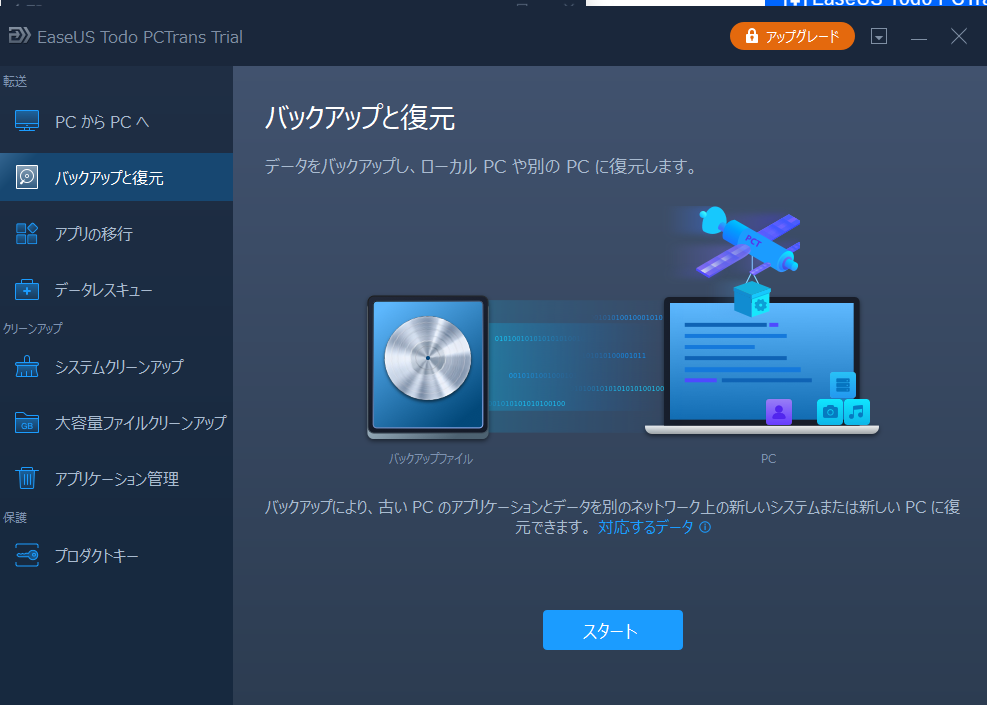
古いPCでバックアップしたデータを新しいPCで復元する作業になります。
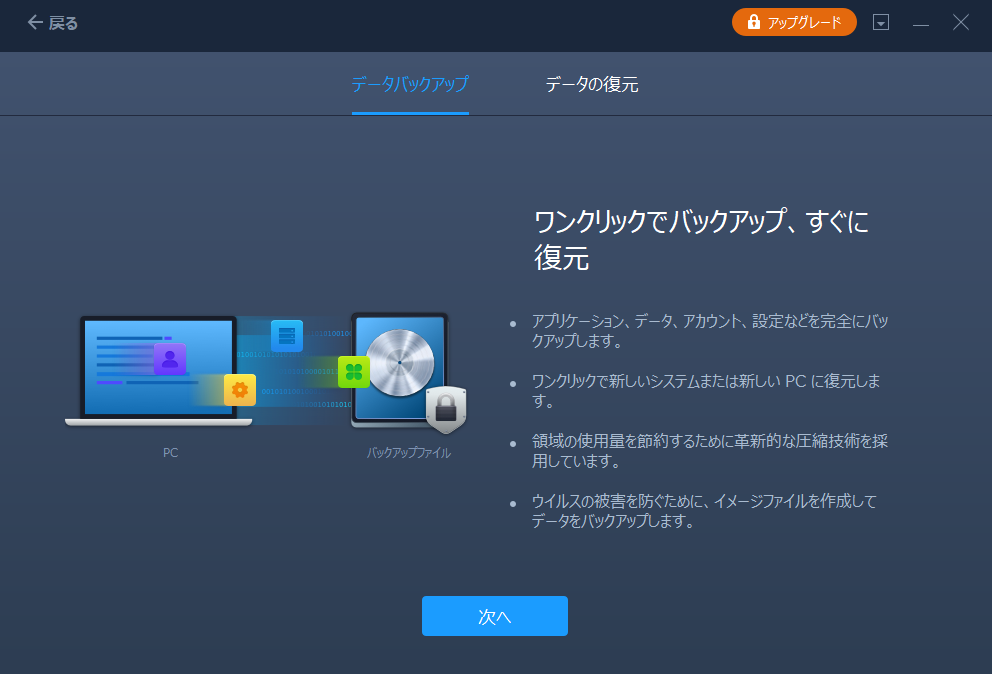
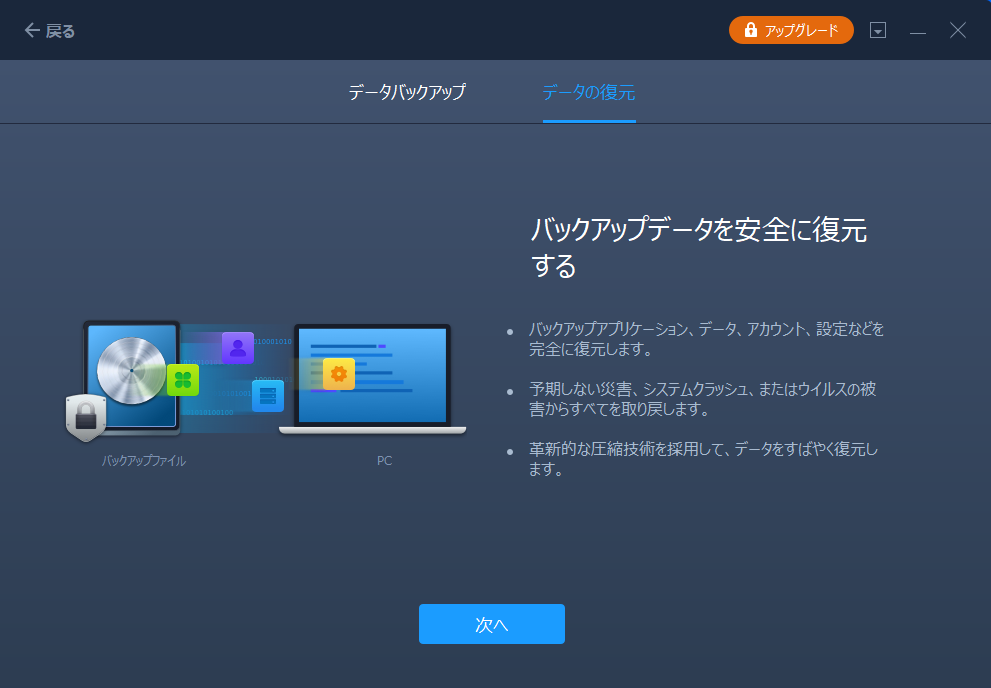
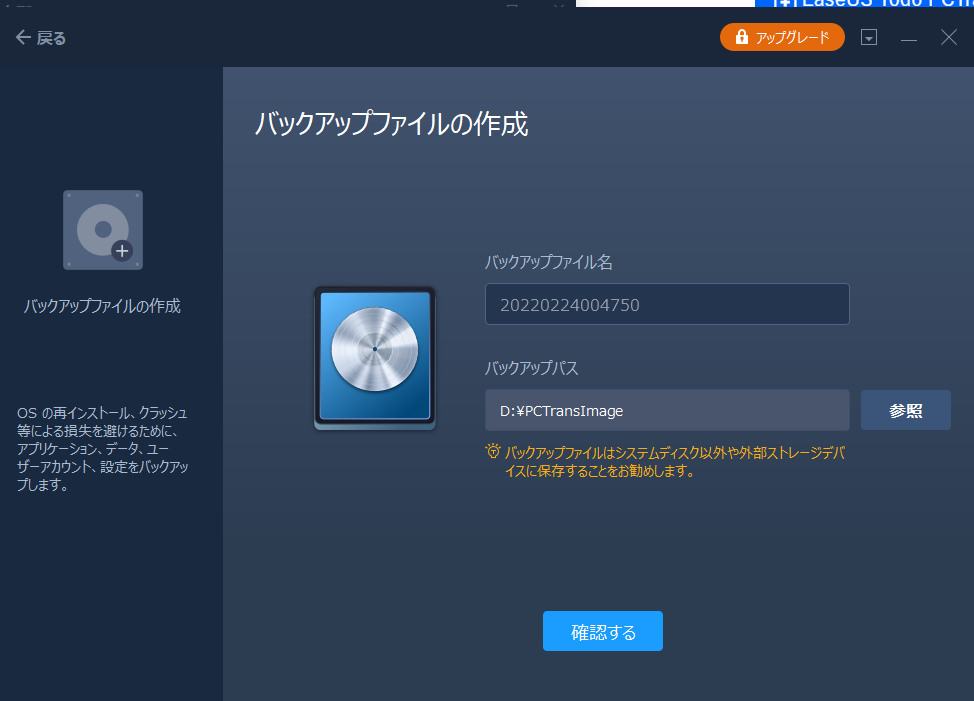
バックアップはあるディスクが破損したときの予備をつくるものなので、別のディスクや外部ストレージデバイスに作るようにしましょう。
まとめ:EaseUS Todo PC Transを使うべきか?
メリット・デメリットを紹介
| メリット | デメリット |
| ・ケースバイケースな対応が可能。”痒いところに手が届く” ・”あらゆるユーザー”を想定したソフト作り ・簡潔で拘りを感じる良質なユーザーインターフェース ・動作が軽い ・買いきり版が存在する | ・複雑な動作はできない ・全ての機能に関する操作説明は存在しない ・MacやLinux未対応 |
メリット
このソフトの試用を通して実感したのは、あらゆるユーザーを想定して作られているということです。
移行という一つのプロセスを、アプリ、アカウント、設定、OSの移行と多角的にみることで
互換性についての考慮や、アプリの移行に必要なプロダクトキーの確認といった意外な視点からも
ユーザーに対応しています。
”全ての移行の悩みの解決策をこのソフトに詰め込んだ” そんなソフトでしょうか。
デザインに関しても驚くばかりです。
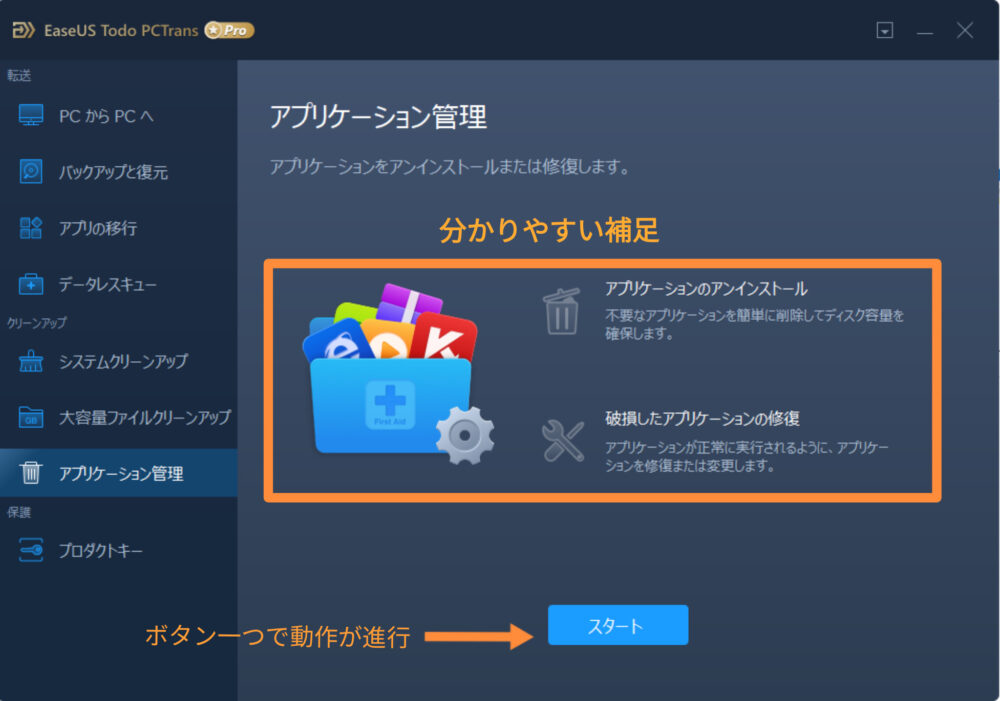
アプリを実行した際のインストーラーのようにボタン一つでどんどんデータの移行の作業が進行します。
専門用語も少ないため、誰でも迷うことなく作業を完結できるでしょう。
非常に流れ作業のように進み複雑な動作を行う必要がないため、忙しい方でも作業の合間に使えるソフトです。
青を基調としたデザインはまるでハッカーのような雰囲気で気分を恍惚とさせるでしょう。
デメリット
とはいえ全ての人にとって完璧な存在になることは不可能です。
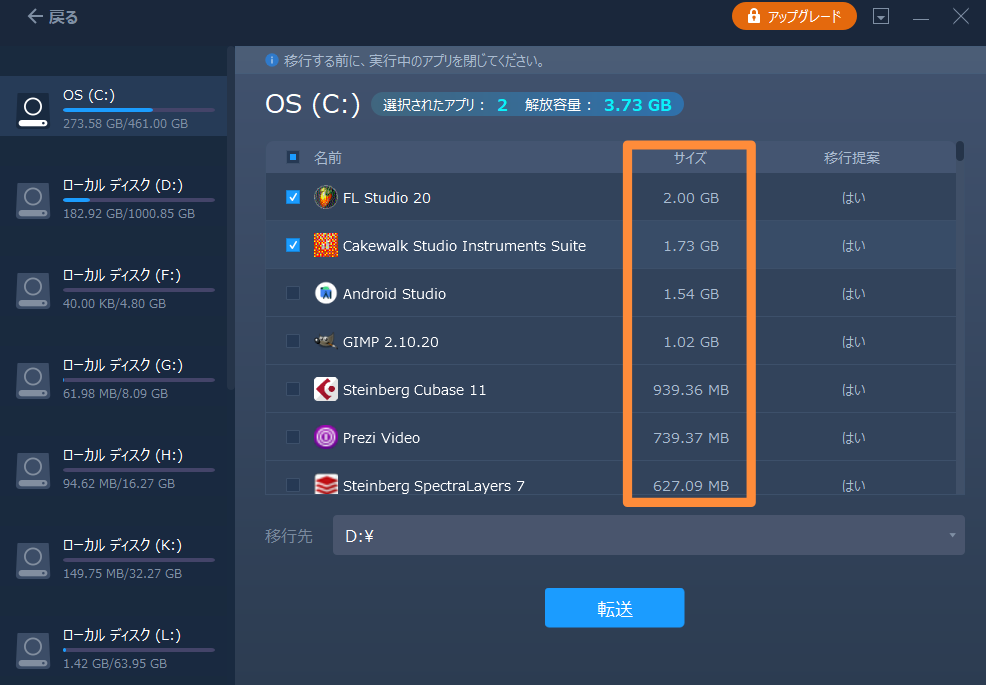
アプリケーションを選択的に移行しようとする場合、ややアプリを見つけるのに苦労するでしょう。
アプリはサイズ順に並んでいる為、探しているアプリがどこにあるのかを見つけるのが困難です。
名称順にも並べられると分かりやすいでしょうか。
ソフトは全画面表示にできない、機能に関係しない細かい設定は省く...のように軽量化に意識している側面が見られました。
恐らく古いOSにも互換性をもって快適に動作するための対策なのでしょう。
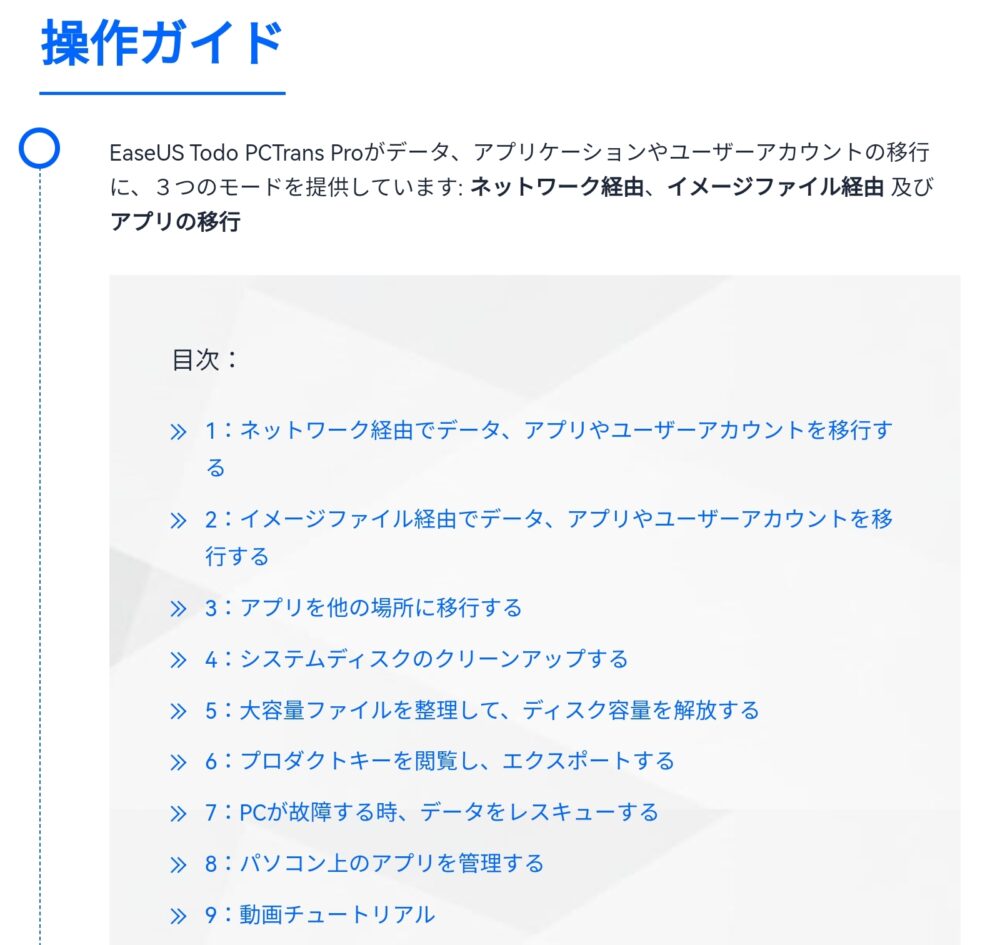
また、操作ガイドは存在するものの1ページにまとまった非常に簡素なものです。
細かい機能の説明まではされていません。
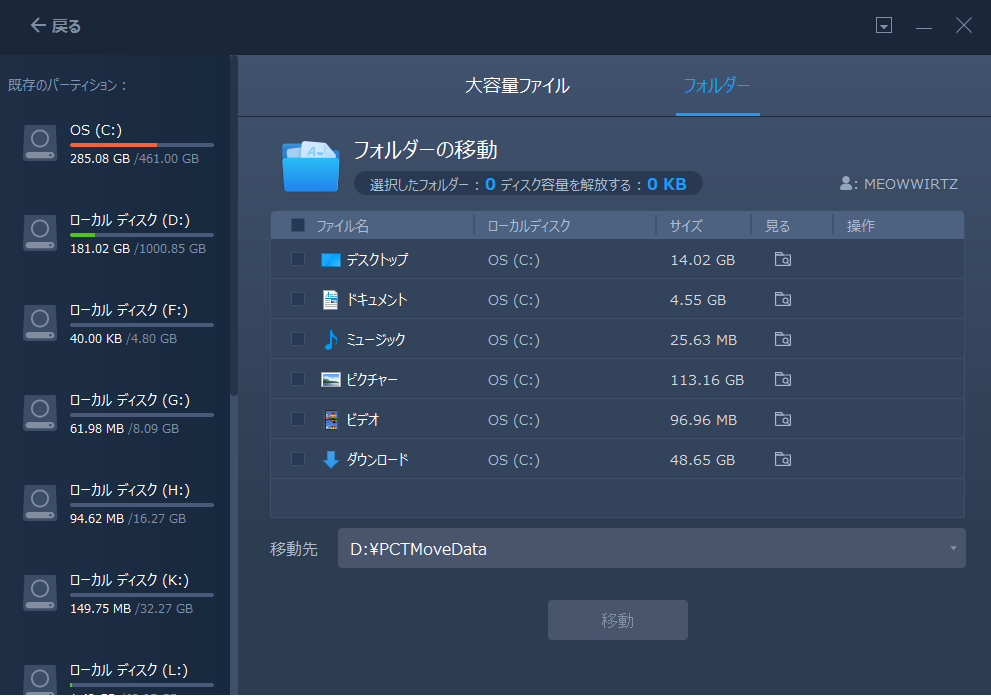
そのため、結局PCTMoveDataに移行するメリットも最後まで分からないままでした。
結論として、オススメできる方は以下のようになります。基本的にこのソフトだけでもほとんどの方々のPCの買い換えやOSアップグレードのお供として十分な役割を担える存在であることが証明されました。
特にデータを大事にしている方には推奨したい逸品です。
| EaseUS PC Trans、 こんな方にオススメ | ・ゲームや仕事上、PCの買い換えが頻繁な方 ・紛失してはいけないデータを管理している方や法人様 ・PCが起動しないけど、大事なデータを取り出したい方 ・PCのデータ管理ができていない方 ・PCの移行初心者の方 ・Officeやゲームなど、アカウントや設定まで引き継いで移行したい方 ・忙しい為にPC移行はしたくてもできていなかった方 |
| EaseUS PC Trans、 こんな方は要注意 | ・Macに買い換えることを検討中の方 ・移行には細かいカスタマイズを施したい方 ・ディスクの故障状態からのデータ復旧を考えている方 ・しょっちゅう一部のアプリを移行する方 |
関連した製品
今回紹介したソフトです。
ディスクそのものが破損している場合、EaseUS PC Transでもデータの移行ができなくなります。
「データレスキュー」を行う場合、これらの製品があるかを確認してください。
PCのねじは特殊な場合が多いです。
HDDの場合3.5inchなのか2.5inchなのか、SSDの場合NVMe(M.2)なのか2.5inchなのか
規格の確認もしておきましょう。
参考リンク
記事にする上で参考にさせていただいたサイトです。
そもそもEaseUSとは?
最後に―そもそもEaseUSは聞き馴染みのない人も多くいるでしょう。このソフトを使って大丈夫かどうか?そういった面も気になるでしょう。
EaseUS Software Co.,Ltd(有限会社イーザスソフトウェア)は2004年に中国四川省で設立された
データセキュリティに特化した製品を扱っている会社です。
普段からデータを扱う方の中には元よりEaseUSをご存知だったという方もいるのではないでしょうか。
データセキュリティソフトの分野ではとても名が知れていて現在では、160ヵ国以上でサービス展開されていて数千万人以上の個人及び法人方に利用されています。
因みに、筆者も数年前から「EaseUS partition Master」を愛用していますが、不便を感じたこともセキュリティソフトに察知されたこともありません。
※本記事はEaseUS様ご協賛のもと、製品を提供していただいた上で執筆しております。









